7 Tips for Setting Up Google Calendar Email Reminders for Others




Google Calendar is a powerful tool for managing your schedule and appointments. One of its most useful features is the ability to set up email reminders for yourself and others. Here are seven tips to help you make the most of this functionality.
1. Understand the Basics of Google Calendar Reminders
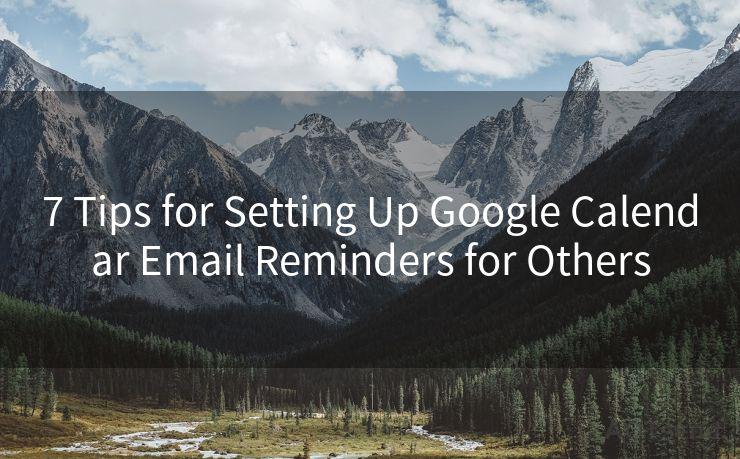
Before you start setting up reminders for others, it's essential to understand how Google Calendar reminders work. You can set reminders for events or tasks, and choose to receive them via email, pop-up, or SMS. When setting reminders for others, email is often the most practical option.
2. Create a Shared Calendar
🔔🔔🔔
【AOTsend Email API】:AOTsend is a Managed Email Service for sending transactional emails. Support Email Types: reminders, authentication, confirmations, notifications, verification codes, invoices, password resets, account activations, billing statements, two-factor authentication (2FA), and one-time passwords (OTP) emails, etc. $0.28 per 1000 Emails. 99% Delivery, 98% Inbox Rate.
You might be interested in:
Why did we start the AOTsend project, Brand Story?
What is a Managed Email API, How it Works?
Best 25+ Email Marketing Platforms (Authority,Keywords&Traffic Comparison)
Best 24+ Email Marketing Service (Price, Pros&Cons Comparison)
Email APIs vs SMTP: How they Works, Any Difference?
If you want to set reminders for others, it's best to create a shared calendar. This allows multiple users to access and edit the calendar, making it easy to coordinate schedules and appointments. To share a calendar, go to its settings, and under "Share with specific people," add the email addresses of those you want to share with.
3. Customize Your Reminders
When setting up reminders, customize them according to the needs of the recipient. Consider their time zone, preferred notification time, and the frequency of reminders. Google Calendar allows you to set multiple reminders for the same event, so you can ensure everyone is kept up to date.
4. Use Descriptive Event Titles
Make sure your event titles are clear and descriptive. This helps recipients quickly understand the purpose of the reminder and take appropriate action. Avoid vague or ambiguous titles that might confuse people.
5. Leverage the "Description" Field
The description field in Google Calendar is a great place to add additional information about the event or reminder. Use this space to provide details, links, or any other relevant information that might help the recipient.
6. Test Your Reminders
Before you rely on Google Calendar reminders for important events, test them out. Create a dummy event and set up reminders for yourself and others. This way, you can ensure that everything is working as intended and make any necessary adjustments.
7. Regularly Review and Update Your Reminders
As schedules and priorities change, it's essential to regularly review and update your Google Calendar reminders. This ensures that they remain relevant and effective. Take a few minutes every week or month to go through your calendar and make any necessary adjustments.
By following these seven tips, you can effectively use Google Calendar email reminders to keep yourself and others on track. Remember, the key to success with any calendar system is regular maintenance and attention to detail. By staying vigilant and proactive, you can ensure that your Google Calendar reminders are working hard for you and your team.




Scan the QR code to access on your mobile device.
Copyright notice: This article is published by AotSend. Reproduction requires attribution.
Article Link:https://www.mailwot.com/p925.html



