7 Steps to Create an Email Receipt in Outlook




When it comes to managing emails and official communication, Outlook stands as a popular choice. One of the useful features of Outlook is the ability to create and send email receipts. These receipts can serve as confirmations for various transactions or agreements. Here are seven steps to help you create an email receipt in Outlook.
Step 1: Open Outlook and Compose a New Email
Launch your Outlook application and click on the "New Email" button to compose a new message. This is the first step in creating your email receipt.
Step 2: Enter the Recipient's Details
In the "To" field, enter the email address of the recipient who will receive the receipt. If there are multiple recipients, you can separate their email addresses with a comma.
Step 3: Craft the Subject Line and Body of the Email
The subject line of your email should clearly indicate that it is a receipt. For example, "Receipt for [Product/Service] Purchase." In the body of the email, include all the necessary details such as the date of purchase, description of the product or service, payment method, and any other relevant information.
Step 4: Attach Relevant Files (if Any)
If there are any supporting documents or files related to the transaction, you can attach them to the email. Click on the "Attach File" option and select the files you want to include.
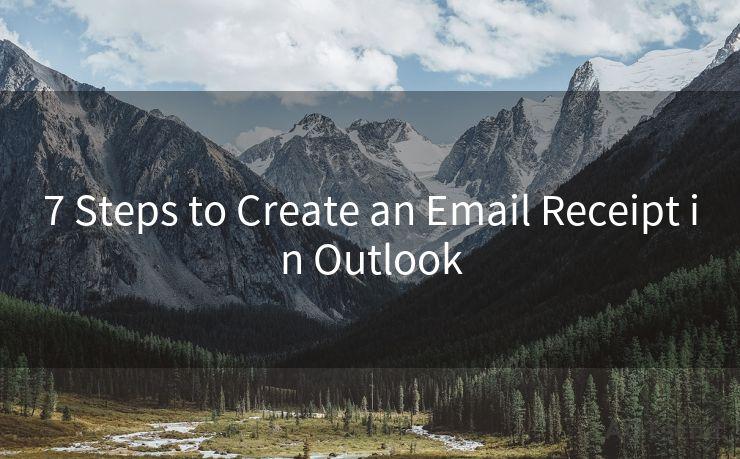
Step 5: Customize the Email Design (Optional)
To make your receipt look more professional, you can customize the design of the email. Outlook allows you to change the font, color, and layout of your message. You can also insert tables or use templates to organize the information more neatly.
Step 6: Proofread and Edit the Email
Before sending the receipt, make sure to proofread and edit the email to ensure there are no errors or omissions. Accuracy and professionalism are key when it comes to official documents like receipts.
Step 7: Send the Email Receipt
Once you are satisfied with the content and design of your email receipt, click on the "Send" button. Outlook will deliver the receipt to the recipient's inbox, and you can rest assured that your transaction has been documented and confirmed.
🔔🔔🔔
【AOTsend Email API】:AOTsend is a Managed Email Service for sending transactional emails. Support Email Types: reminders, authentication, confirmations, notifications, verification codes, invoices, password resets, account activations, billing statements, two-factor authentication (2FA), and one-time passwords (OTP) emails, etc. $0.28 per 1000 Emails. 99% Delivery, 98% Inbox Rate.
You might be interested in:
Why did we start the AOTsend project, Brand Story?
What is a Managed Email API, How it Works?
Best 25+ Email Marketing Platforms (Authority,Keywords&Traffic Comparison)
Best 24+ Email Marketing Service (Price, Pros&Cons Comparison)
Email APIs vs SMTP: How they Works, Any Difference?
By following these seven steps, you can easily create and send email receipts in Outlook. Remember to keep the content clear, concise, and professional for maximum effectiveness. Email receipts are not only useful for record-keeping but also help build trust and transparency in business transactions. So, the next time you need to send a receipt, follow these steps, and you'll be good to go!




Scan the QR code to access on your mobile device.
Copyright notice: This article is published by AotSend. Reproduction requires attribution.
Article Link:https://www.mailwot.com/p912.html



