14 Steps to Reset Your Gmail Account Password




Losing or forgetting your Gmail account password can be a frustrating experience, but don't worry, we've got you covered. Follow these 14 steps to reset your Gmail account password and regain access to your email.
Step 1: Visit the Gmail Login Page
To start the password reset process, visit the Gmail login page. You'll find a link labeled "Forgot Password?" below the password field. Click on it to proceed.
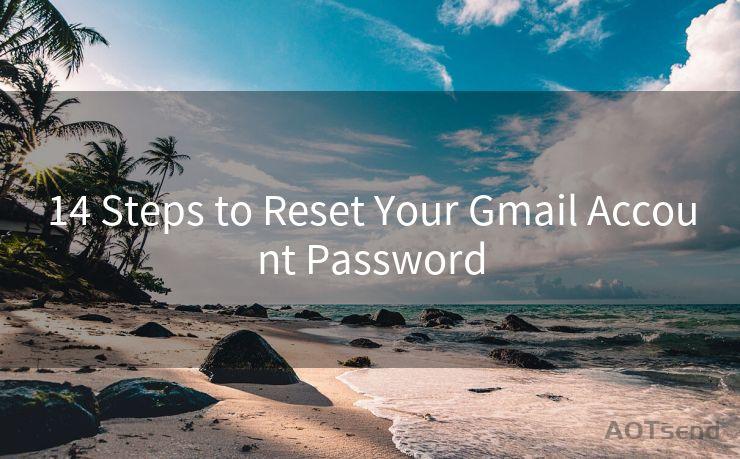
Step 2: Enter Your Gmail Address
On the next page, you'll be prompted to enter your Gmail address. Type it in and click "Next" to continue.
Step 3: Verify Your Identity
Google will now ask you to verify your identity. This is to ensure that only the rightful owner of the account can reset the password. You might be asked to enter the last password you remember or answer a security question.
Step 4: Choose a Verification Method
Once your identity is verified, you'll be given options to receive a verification code. This can be via a text message to your phone, an email to your alternate email address, or through Google Authenticator if you have it set up.
Step 5: Enter the Verification Code
After choosing a verification method, you'll receive a code. Enter this code on the provided field to prove that you are the account owner.
Step 6: Reset Your Password
With the verification complete, you'll be able to set a new password for your Gmail account. Make sure to choose a strong and unique password for security reasons.
Step 7: Confirm Your New Password
After setting your new password, you'll be asked to confirm it by typing it again. This ensures that there are no typos or mistakes.
Step 8: Review Your Account Settings
With your password reset, it's a good idea to review your account settings. Check your account's security settings and make sure everything is as it should be.
Step 9: Update Your Recovery Information
While you're at it, update your recovery information such as your phone number and alternate email address. This will make it easier to recover your account in case you forget your password again.
🔔🔔🔔
【AOTsend Email API】:AOTsend is a Managed Email Service for sending transactional emails. Support Email Types: reminders, authentication, confirmations, notifications, verification codes, invoices, password resets, account activations, billing statements, two-factor authentication (2FA), and one-time passwords (OTP) emails, etc. $0.28 per 1000 Emails. 99% Delivery, 98% Inbox Rate.
You might be interested in:
Why did we start the AOTsend project, Brand Story?
What is a Managed Email API, How it Works?
Best 25+ Email Marketing Platforms (Authority,Keywords&Traffic Comparison)
Best 24+ Email Marketing Service (Price, Pros&Cons Comparison)
Email APIs vs SMTP: How they Works, Any Difference?
Step 10: Enable Two-Factor Authentication
For added security, consider enabling two-factor authentication. This adds an extra layer of protection to your account, making it harder for unauthorized access.
Step 11: Log Out and Log In Again
To ensure that your new password works, log out of your account and then log in again using your new credentials.
Step 12: Check Your Connected Devices
Review the list of devices that have access to your Gmail account. Remove any unrecognized or old devices for security reasons.
Step 13: Monitor Your Account Activity
Keep an eye on your account activity to spot any unusual or suspicious behavior. Google provides tools to help you monitor and manage your account security.
Step 14: Stay Vigilant
Remember, security is an ongoing process. Stay vigilant and regularly update your passwords and security settings to protect your Gmail account from unauthorized access.
By following these 14 steps, you should be able to reset your Gmail account password and secure your account. Always remember to prioritize security and use strong, unique passwords for all your online accounts.




Scan the QR code to access on your mobile device.
Copyright notice: This article is published by AotSend. Reproduction requires attribution.
Article Link:https://www.mailwot.com/p831.html



