6 Steps to Send Receipts via Gmail




When it comes to managing finances or keeping track of expenses, sending receipts via email can be a convenient way to store and share important financial documents. Gmail, being one of the most popular email services, provides an efficient platform for this purpose. Here are six steps to help you send receipts via Gmail.
Step 1: Prepare Your Receipts
Before you start sending receipts, make sure they are in a format that can be easily attached to an email. If you have physical receipts, scan them using a scanner or a mobile scanning app to create digital copies. For digital receipts, ensure they are saved in a commonly used file format like PDF or JPEG.
Step 2: Log in to Your Gmail Account
Open your web browser and navigate to the Gmail login page. Enter your Gmail address and password to access your account. Once logged in, you'll see your Gmail inbox.
🔔🔔🔔
【AOTsend Email API】:AOTsend is a Managed Email Service for sending transactional emails. Support Email Types: reminders, authentication, confirmations, notifications, verification codes, invoices, password resets, account activations, billing statements, two-factor authentication (2FA), and one-time passwords (OTP) emails, etc. $0.28 per 1000 Emails. 99% Delivery, 98% Inbox Rate.
You might be interested in:
Why did we start the AOTsend project, Brand Story?
What is a Managed Email API, How it Works?
Best 25+ Email Marketing Platforms (Authority,Keywords&Traffic Comparison)
Best 24+ Email Marketing Service (Price, Pros&Cons Comparison)
Email APIs vs SMTP: How they Works, Any Difference?
Step 3: Compose a New Email
Click on the "Compose" button in the top-left corner of your Gmail inbox to start writing a new email. A new window will pop up, allowing you to enter the recipient's email address, subject line, and the body of the email.
Step 4: Attach Your Receipts
In the compose window, look for the paperclip icon labeled "Attach files." Click on this icon and a file explorer window will open. Navigate to the location where you saved your receipt files, select them, and click "Open." Gmail will begin uploading the files as attachments.
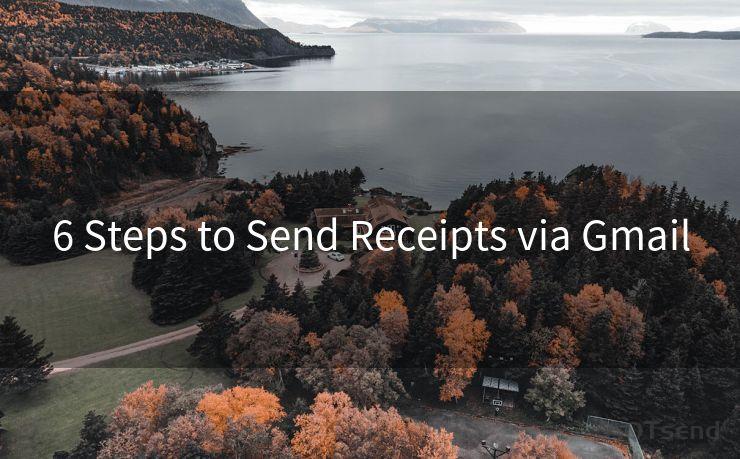
Step 5: Write the Email Body
While the files are uploading, you can compose the body of your email. Briefly explain the purpose of the email and the attached receipts. For example, you might write, "Please find attached the receipts for our recent business transaction. Thank you for your attention to this matter."
Step 6: Send the Email
Once you've finished writing the email and attaching the receipts, click the "Send" button at the bottom of the compose window. Gmail will send the email to the recipient, including the attached receipts.
By following these six steps, you can easily send receipts via Gmail. This process is not only convenient but also helps in keeping track of your expenses and sharing important financial documents with others. Whether you're a business owner, freelancer, or individual managing personal expenses, sending receipts via Gmail is a simple and efficient way to stay organized.
Remember to always double-check the recipient's email address and the attachments before sending to ensure accuracy and professionalism. With Gmail's user-friendly interface, sending receipts has never been easier!




Scan the QR code to access on your mobile device.
Copyright notice: This article is published by AotSend. Reproduction requires attribution.
Article Link:https://www.mailwot.com/p771.html



