16 Disable Slack Email Notifications Tips




1. Understanding Slack Email Notifications
🔔🔔🔔
【AOTsend Email API】:AOTsend is a Managed Email Service for sending transactional emails. Support Email Types: reminders, authentication, confirmations, notifications, verification codes, invoices, password resets, account activations, billing statements, two-factor authentication (2FA), and one-time passwords (OTP) emails, etc. $0.28 per 1000 Emails. 99% Delivery, 98% Inbox Rate.
You might be interested in:
Why did we start the AOTsend project, Brand Story?
What is a Managed Email API, How it Works?
Best 25+ Email Marketing Platforms (Authority,Keywords&Traffic Comparison)
Best 24+ Email Marketing Service (Price, Pros&Cons Comparison)
Email APIs vs SMTP: How they Works, Any Difference?
Slack, the popular team communication tool, offers various notification options to keep users updated on channel activities. However, email notifications can sometimes be overwhelming, especially when you're already active on the platform. Here are 16 tips to help you disable Slack email notifications and streamline your communication experience.
2. Accessing Notification Settings
To start, navigate to your Slack profile and click on "Preferences." From there, select "Notifications" to access the relevant settings. This is where you can customize how and when Slack should alert you.
3. Turning Off All Email Notifications
If you want to completely disable email notifications, simply uncheck the box for "Send me emails." This will stop all email alerts from Slack.
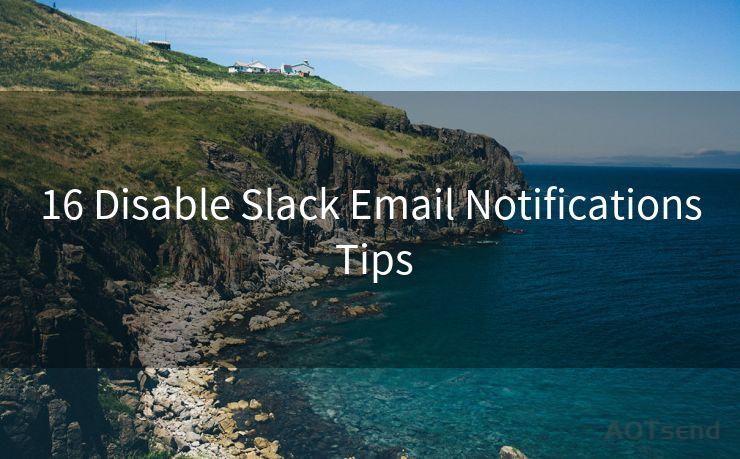
4. Managing Specific Email Notifications
If you don't want to disable all emails, you can fine-tune which notifications you receive. Slack allows you to toggle options like mentions, direct messages, and channel activity separately.
5. Using Do Not Disturb
Slack's Do Not Disturb feature is a great way to temporarily silence notifications. You can set a schedule or manually activate it when you need some peace and quiet.
6. Customizing Your Status
Setting your status in Slack is another way to control notifications. By selecting "Away" or "Do Not Disturb," you can reduce the frequency of alerts.
7. Muting Channels or Conversations
If there are specific channels or conversations that are too noisy, you can mute them. This way, you'll still have access to the information but won't be bombarded with notifications.
8. Using Keyword Notifications
Slack allows you to set keyword notifications. This means you'll only receive alerts when specific words or phrases are mentioned, reducing unnecessary emails.
9. Managing Your Email Preferences
Outside of Slack, you can also manage your email preferences with your email provider. Many email clients allow you to filter or block specific senders, which can be used to further control Slack notifications.
10. Keeping the Mobile App in Sync
If you use Slack on your mobile device, ensure your notification settings are synced. This way, you won't miss important updates just because you've disabled emails.
11. Utilizing Slack Bots
Slack bots can help automate tasks and manage notifications. For example, you can set up a bot to summarize important messages and send them to you in a digest format, reducing the need for constant email alerts.
12. Regularly Reviewing Settings
As your team and project needs change, regularly review your Slack notification settings. This ensures they remain relevant and effective.
13. Educating Your Team
It's not just about your settings; educating your team on proper Slack etiquette can also reduce unwanted notifications. Encourage them to use @mentions sparingly and respect Do Not Disturb schedules.
14. Leveraging Slack's Help Center
If you're still struggling with notifications, Slack's Help Center is a great resource. It provides detailed guides and FAQs to help you master the platform's notification system.
15. Considering Third-Party Tools
There are third-party tools that can integrate with Slack to provide even more granular control over notifications. Explore these options if Slack's native settings don't meet all your needs.
16. Staying Up to Date with Slack Updates
Slack continuously improves its platform, so stay updated on any new notification features or changes. This way, you can always ensure your settings are optimized for efficiency and productivity.
By following these tips, you can effectively manage Slack email notifications, ensuring you're only alerted when it's truly necessary. This not only reduces distractions but also helps you maintain a healthy work-life balance in our increasingly connected world.




Scan the QR code to access on your mobile device.
Copyright notice: This article is published by AotSend. Reproduction requires attribution.
Article Link:https://www.mailwot.com/p7028.html



