16 Outlook Notify When Email Arrives in a Folder Best Practices




Microsoft Outlook is a powerful email client used by millions of professionals worldwide. One of its most useful features is the ability to set up notifications when new emails arrive in a specific folder. This functionality can significantly improve your workflow and ensure you never miss an important message. In this article, we'll explore the best practices for setting up and managing these notifications in Outlook.
1. Why Use Folder Notifications in Outlook?
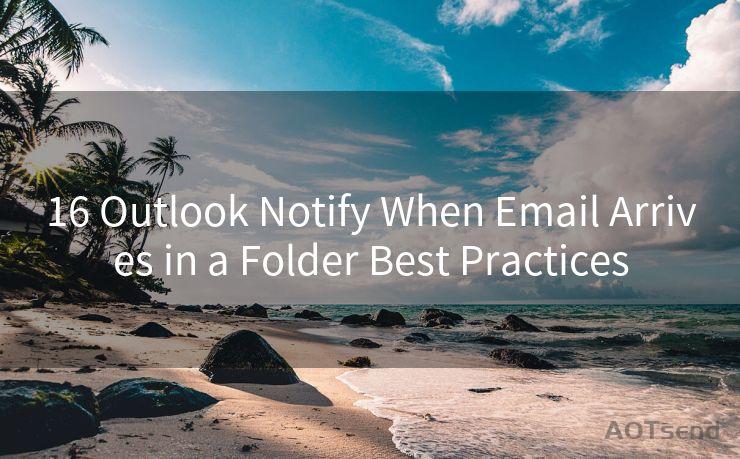
Folder notifications in Outlook are a great way to stay on top of your inbox without constantly checking it. By setting up rules to alert you when new messages arrive in specific folders, you can focus on other tasks while still being notified promptly of important emails. This feature is particularly useful for those who manage multiple projects or clients and need to prioritize their responses.
2. How to Set Up Folder Notifications
Setting up folder notifications in Outlook is relatively straightforward. Here's a step-by-step guide:
- Open Outlook and navigate to the folder you want to set notifications for.
- Right-click on the folder and select "Properties."
- In the Properties window, go to the "General" tab and check the box for "Display a Desktop Alert."
- You can also customize the sound and duration of the alert if desired.
- Click "OK" to save your settings.
3. Best Practices for Managing Folder Notifications
🔔🔔🔔
【AOTsend Email API】:AOTsend is a Managed Email Service for sending transactional emails. Support Email Types: reminders, authentication, confirmations, notifications, verification codes, invoices, password resets, account activations, billing statements, two-factor authentication (2FA), and one-time passwords (OTP) emails, etc. $0.28 per 1000 Emails. 99% Delivery, 98% Inbox Rate.
You might be interested in:
Why did we start the AOTsend project, Brand Story?
What is a Managed Email API, How it Works?
Best 25+ Email Marketing Platforms (Authority,Keywords&Traffic Comparison)
Best 24+ Email Marketing Service (Price, Pros&Cons Comparison)
Email APIs vs SMTP: How they Works, Any Difference?
Now that you've set up your notifications, here are some best practices to help you manage them effectively:
- Prioritize Folders: Don't set notifications for every folder. Instead, focus on the most important ones, such as your inbox or folders dedicated to specific projects.
- Customize Sounds: Use different sounds for different folders to quickly identify the source of the notification without even looking at your screen.
- Manage Alert Duration: Set a reasonable duration for the desktop alerts. Too short, and you might miss them; too long, and they can be distracting.
- Regularly Review and Update: As your work priorities change, don't forget to update your notification settings accordingly.
4. Avoiding Notification Overload
While notifications can be helpful, too many can lead to information overload. Here are some tips to avoid this:
- Filter Messages: Use Outlook's rules and filters to ensure only important messages trigger notifications.
- Schedule Quiet Hours: Consider disabling notifications during certain hours, such as when you're in meetings or need focused work time.
5. Outlook Notify When Email Arrives in a Folder: Conclusion
Outlook's folder notification feature is a powerful tool for managing your email workflow. By following the best practices outlined in this article, you can ensure that you're always informed of important messages without being overwhelmed by notifications. Remember to regularly review and update your settings to match your changing work priorities.




Scan the QR code to access on your mobile device.
Copyright notice: This article is published by AotSend. Reproduction requires attribution.
Article Link:https://www.mailwot.com/p6951.html



