19 Forgot Gmail Password on Computer Best Practices




Have you forgotten your Gmail password and are struggling to regain access to your account? Don't worry, it's a common issue, and there are best practices you can follow to retrieve or reset your password. In this blog post, we'll guide you through the process of recovering your forgotten Gmail password on your computer.
1. Stay Calm and Collected
The first step when you forget your Gmail password is to stay calm. Panicking won't help, and it might lead you to make rushed decisions that could compromise your account security. Take a deep breath, relax, and follow the steps outlined below.
2. Visit the Gmail Login Page
Head to the Gmail login page and click on the "Forgot Password" link. This will initiate the password recovery process.
3. Verify Your Identity
Google will ask you to verify your identity by entering the last password you remember or by providing your phone number or recovery email address. If you have access to these recovery options, you can quickly reset your password.
4. Answer Security Questions
If you've set up security questions for your account, you may be prompted to answer them. These questions are designed to confirm your identity before allowing password reset.
5. Use Two-Factor Authentication
If you have two-factor authentication enabled on your Gmail account, you'll need to provide an additional code sent to your phone or generated by your authenticator app. This adds an extra layer of security to the password reset process.
6. Create a New Password
Once your identity has been verified, you'll be prompted to create a new password. Make sure to choose a strong and unique password that's difficult to guess.
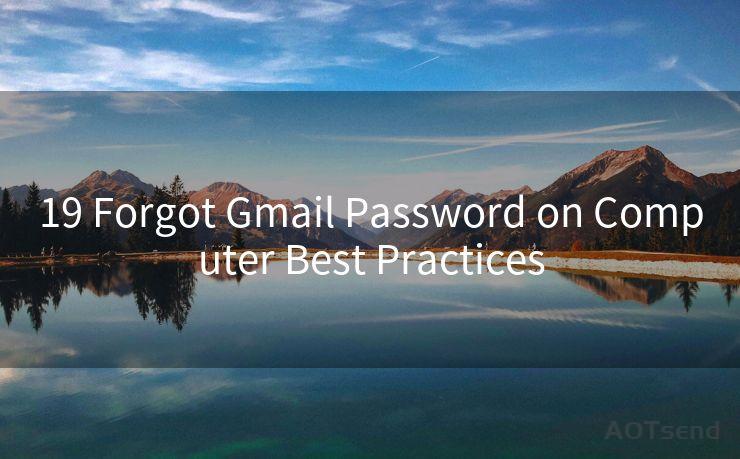
7. Update Your Security Settings
After resetting your password, take some time to review and update your Gmail account's security settings. Ensure that two-factor authentication is enabled and consider adding or updating your recovery options.
8. Prevent Future Password Loss
To avoid forgetting your password again, consider using a password manager to securely store your credentials. Additionally, regularly updating and strengthening your password can help reduce the risk of unauthorized access.
9. Contact Google Support
If you're still unable to reset your password, you can contact Google Support for further assistance. They may ask for additional verification to confirm your identity before helping you regain access to your account.
In conclusion, forgetting your Gmail password can be frustrating, but by following these best practices, you can quickly and securely regain access to your account. Remember to stay calm, verify your identity through multiple channels, and create a strong new password to keep your account secure. And don't forget to update your security settings to prevent future password loss. With these steps, you'll be able to handle a forgotten Gmail password situation with ease.




🔔🔔🔔
【AOTsend Email API】:AOTsend is a Managed Email Service for sending transactional emails. Support Email Types: reminders, authentication, confirmations, notifications, verification codes, invoices, password resets, account activations, billing statements, two-factor authentication (2FA), and one-time passwords (OTP) emails, etc. $0.28 per 1000 Emails. 99% Delivery, 98% Inbox Rate.
You might be interested in:
Why did we start the AOTsend project, Brand Story?
What is a Managed Email API, How it Works?
Best 25+ Email Marketing Platforms (Authority,Keywords&Traffic Comparison)
Best 24+ Email Marketing Service (Price, Pros&Cons Comparison)
Email APIs vs SMTP: How they Works, Any Difference?
Scan the QR code to access on your mobile device.
Copyright notice: This article is published by AotSend. Reproduction requires attribution.
Article Link:https://www.mailwot.com/p6783.html



