19 Add Email Notification to Google Form Best Practices




When it comes to collecting data online, Google Forms is a popular and user-friendly tool. However, to make the most of this platform, it's essential to set up email notifications correctly. In this blog post, we'll explore 19 best practices for adding email notifications to Google Forms, ensuring you never miss a submission and can respond promptly.
1. Enable Email Notifications
First and foremost, ensure that email notifications are enabled in your Google Form settings. This way, every time someone submits a response, you'll receive an email alert.
2. Customize the Notification Email
Don't settle for the default email template. Customize your notification emails to include the specific information you need, such as the submitter's email address, the date and time of submission, and a summary of their responses.
3. Set Up Multiple Recipients
If multiple team members need to be notified of form submissions, add their email addresses as recipients. This ensures that everyone stays in the loop and can respond accordingly.
4. Use a Dedicated Email Address
Consider setting up a dedicated email address for form notifications. This helps keep your personal or primary inbox clutter-free and makes it easier to manage and respond to submissions.
5. Optimize Email Subject Lines
Craft subject lines that are clear, concise, and attention-grabbing. This increases the likelihood of your team opening and responding to the emails promptly.
6. Include Key Information in the Email Body
In addition to the form responses, include any other relevant information in the email body, such as instructions for follow-up or additional resources.
7. Format Emails for Readability
Use HTML or plain text formatting to ensure your emails are easy to read and scan. This includes using headings, bullet points, and clear section breaks.
8. Test Email Notifications
Before publishing your form, send a test email to yourself to ensure notifications are working correctly and all the necessary information is included.
9. Monitor and Adjust
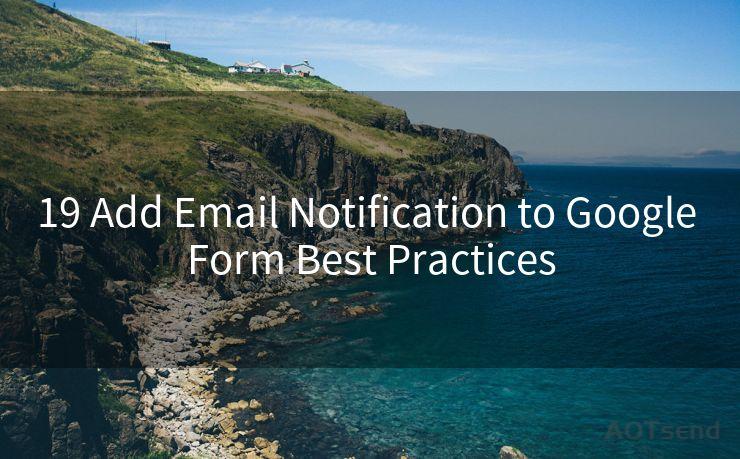
Regularly check your email notifications to ensure they're still effective. Make adjustments based on feedback or changes in your team's needs.
🔔🔔🔔
【AOTsend Email API】:AOTsend is a Managed Email Service for sending transactional emails. Support Email Types: reminders, authentication, confirmations, notifications, verification codes, invoices, password resets, account activations, billing statements, two-factor authentication (2FA), and one-time passwords (OTP) emails, etc. $0.28 per 1000 Emails. 99% Delivery, 98% Inbox Rate.
You might be interested in:
Why did we start the AOTsend project, Brand Story?
What is a Managed Email API, How it Works?
Best 25+ Email Marketing Platforms (Authority,Keywords&Traffic Comparison)
Best 24+ Email Marketing Service (Price, Pros&Cons Comparison)
Email APIs vs SMTP: How they Works, Any Difference?
10. Use Gmail Filters
If you're using Gmail, set up filters to automatically label and organize incoming form notification emails. This makes it easier to track and manage submissions.
11. Archive Completed Submissions
Once a submission has been processed, archive the related email notification to keep your inbox tidy.
12. Follow Up Promptly
Respond to form submissions as soon as possible. This shows professionalism and respect for the submitter's time.
13. Protect Sensitive Information
If your form collects sensitive information, ensure that your email notifications comply with data protection regulations.
14. Avoid Spam Filters
Familiarize yourself with best practices to avoid email spam filters, such as using a reasonable email sending frequency and avoiding spammy language.
15. Utilize Automation Tools
Consider integrating your Google Form with automation tools like Zapier or IFTTT to trigger specific actions based on form submissions, including customized email notifications.
16. Provide Feedback Options
Include a way for submitters to provide feedback on the form and notification process. This helps you continually improve your system.
17. Monitor Bounce Rates
Keep an eye on email bounce rates to ensure your notification emails are reaching their intended recipients.
18. Use a Professional Email Signature
Include a professional email signature in your notification emails, complete with contact information and links to your website or social media profiles.
19. Regularly Update Your Forms
As your needs change, don't forget to update your Google Forms and corresponding email notifications to reflect those changes.
By following these best practices, you can ensure that your Google Form email notifications are effective, efficient, and help you stay connected with your audience. Remember, the key is to strike a balance between providing enough information for a prompt response and avoiding information overload.




Scan the QR code to access on your mobile device.
Copyright notice: This article is published by AotSend. Reproduction requires attribution.
Article Link:https://www.mailwot.com/p6262.html



