19 Get Notifications for Shared Mailbox Outlook Best Practices




1. Introduction
In the modern workplace, shared mailboxes in Outlook have become a vital tool for teams to collaborate and manage emails efficiently. However, with multiple users accessing the same mailbox, it's essential to establish best practices to ensure smooth communication and avoid any confusion. This article outlines the top 19 best practices for getting notifications from a shared mailbox in Outlook, helping you and your team stay on top of your email communication.
2. Set Up Clear Notification Rules
One of the first steps in managing shared mailbox notifications effectively is to set clear notification rules. Determine who needs to be notified about which emails and when. Outlook allows you to create rules that automatically forward specific emails or send notifications based on certain criteria.
3. Use Color Coding and Flags
Color coding and flags are excellent visual aids to prioritize and categorize emails. Assign different colors to different types of emails or senders, and use flags to mark the urgency or importance of a message. This helps team members quickly identify critical emails that require immediate attention.
4. Establish a Clear Folder Structure
Maintaining a well-organized folder structure within the shared mailbox is crucial. Create folders for different projects, clients, or topics, and ensure everyone on the team knows where to file or find specific emails.
5. Utilize the Search Function
Outlook's search function is a powerful tool, especially in a shared mailbox scenario. Train your team to use specific keywords or phrases to quickly locate emails, attachments, or even specific threads.
6. Regularly Clean Up the Inbox
Encourage team members to regularly clean up the inbox by deleting or archiving old or irrelevant emails. This keeps the mailbox tidy and improves search efficiency.
7. Leverage the "Mention" Feature
Outlook's "Mention" feature allows users to tag team members in email conversations, ensuring they are notified even if they're not the primary recipient. This is especially useful in a shared mailbox setting, where multiple people might need to be aware of specific discussions.
8. Set Up Out-of-Office Replies
If team members will be away or unavailable for a period, set up automatic out-of-office replies to manage expectations and redirect urgent matters to available colleagues.
9. Use the "Delay Delivery" Option
When composing an email, consider using the "Delay Delivery" option if it's not time-sensitive. This allows you to schedule the email to be sent at a later time, ensuring it reaches the recipient during their working hours.
10. Create Shared Calendars
Utilize Outlook's shared calendar feature to keep track of team members' schedules. This helps avoid scheduling conflicts and ensures important emails are sent when recipients are most likely to be available.
11. Monitor and Adjust Notification Settings
Regularly monitor and adjust your notification settings to ensure you're receiving the right amount of information. Too many notifications can be distracting, while too few might lead to missed emails.
12. Use the "Follow Up" Flag
The "Follow Up" flag in Outlook is a great way to remind yourself or your team to action an email at a later time. This is especially useful for tasks that require input from multiple team members.
13. Train Your Team
Provide regular training sessions on Outlook best practices, especially for new team members. This ensures everyone is on the same page and can efficiently contribute to the shared mailbox management.
14. Utilize Mobile Apps
Encourage team members to use Outlook's mobile apps. This allows them to stay connected and respond to emails even when they're away from their desks.
15. Create Templates for Common Responses
Save time by creating templates for common email responses. This reduces the need to rewrite the same messages repeatedly and ensures a consistent tone and messaging across the team.
16. Use the "Conversation View"
Outlook's "Conversation View" feature groups related emails together, making it easier to track and respond to email threads. This is especially helpful in a shared mailbox where multiple people might be responding to the same conversation.
17. Set Up Delegation Access
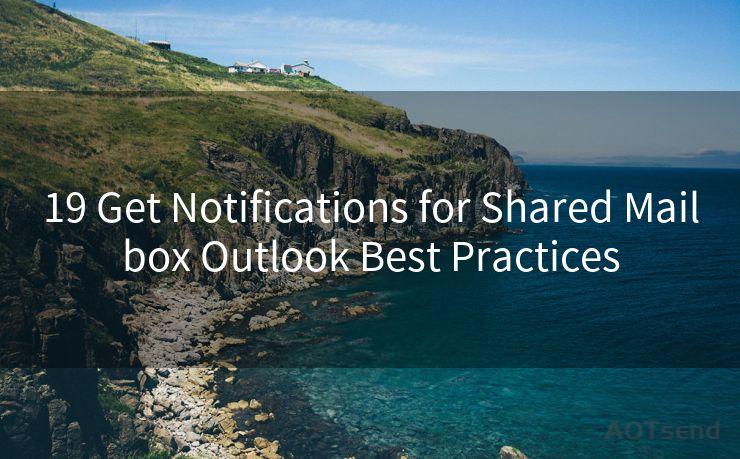
For key team members, consider setting up delegation access. This allows them to manage the shared mailbox on behalf of others, ensuring continuity and timely responses.
18. Regularly Review Permissions
Periodically review the permissions set for the shared mailbox. As team members join or leave, it's essential to update these permissions to maintain security and efficiency.
🔔🔔🔔
【AOTsend Email API】:AOTsend is a Managed Email Service for sending transactional emails. Support Email Types: reminders, authentication, confirmations, notifications, verification codes, invoices, password resets, account activations, billing statements, two-factor authentication (2FA), and one-time passwords (OTP) emails, etc. $0.28 per 1000 Emails. 99% Delivery, 98% Inbox Rate.
You might be interested in:
Why did we start the AOTsend project, Brand Story?
What is a Managed Email API, How it Works?
Best 25+ Email Marketing Platforms (Authority,Keywords&Traffic Comparison)
Best 24+ Email Marketing Service (Price, Pros&Cons Comparison)
Email APIs vs SMTP: How they Works, Any Difference?
19. Encourage Feedback and Suggestions
Finally, encourage team members to provide feedback and




Scan the QR code to access on your mobile device.
Copyright notice: This article is published by AotSend. Reproduction requires attribution.
Article Link:https://www.mailwot.com/p6190.html



