16 Gmail Reminder Notifications Best Practices




In today's fast-paced world, managing emails and reminders efficiently is crucial for maintaining productivity. Gmail, with its powerful reminder system, can be a great tool to keep you on track. Here are 16 best practices for using Gmail reminder notifications to enhance your daily workflow.
1. Set Clear and Specific Reminders
When creating reminders in Gmail, make sure they are clear and specific. Vague reminders can lead to confusion and delayed action. Include all necessary details, such as dates, times, and any relevant context.
2. Use Multiple Reminders for Important Tasks
For critical tasks, consider setting multiple reminders. This ensures you don't miss out on anything important, especially if your schedule is packed.
3. Leverage the Snooze Feature
Gmail's snooze feature allows you to temporarily hide a reminder and have it reappear at a later time. This is useful when you need to postpone a task but don't want to forget about it.
4. Prioritize Your Reminders
Not all reminders are equally important. Use Gmail's labeling or starring system to prioritize your reminders. This helps you focus on the most critical tasks first.
5. Integrate with Google Calendar
Linking your Gmail reminders to your Google Calendar ensures that your schedule and reminders are in sync. This integration provides a holistic view of your day, making it easier to manage your time.
6. Customize Your Notification Settings
Gmail allows you to customize your notification settings. Adjust these to ensure you receive reminders at the right time and in the right way, whether it's through email, mobile notifications, or desktop alerts.
🔔🔔🔔
【AOTsend Email API】:AOTsend is a Managed Email Service for sending transactional emails. Support Email Types: reminders, authentication, confirmations, notifications, verification codes, invoices, password resets, account activations, billing statements, two-factor authentication (2FA), and one-time passwords (OTP) emails, etc. $0.28 per 1000 Emails. 99% Delivery, 98% Inbox Rate.
You might be interested in:
Why did we start the AOTsend project, Brand Story?
What is a Managed Email API, How it Works?
Best 25+ Email Marketing Platforms (Authority,Keywords&Traffic Comparison)
Best 24+ Email Marketing Service (Price, Pros&Cons Comparison)
Email APIs vs SMTP: How they Works, Any Difference?
7. Utilize Gmail's Smart Reply Feature
For quick responses to reminders, use Gmail's Smart Reply feature. This can save you time when acknowledging or postponing tasks.
8. Archive Completed Reminders
As you complete tasks, archive the related reminders. This keeps your inbox clean and organized, making it easier to focus on upcoming tasks.
9. Create Templates forRecurring Reminders
If you have recurring tasks, create templates for your reminders. This streamlines the process of setting up new reminders and ensures consistency.
10. Use Search to Quickly Find Reminders
Gmail's powerful search function allows you to quickly find specific reminders. Utilize this feature to locate and review past or upcoming tasks.
11. Link Reminders to External Resources
If a reminder relates to an external document or website, include the link in the reminder. This provides quick access to necessary information when it's time to complete the task.
12. Share Reminders with Collaborators
For team projects, share relevant reminders with collaborators. This ensures everyone is on the same page and working towards common goals.
13. Regularly Review and Update Your Reminders
As projects and priorities change, regularly review and update your Gmail reminders. This ensures they remain relevant and effective.
14. Use Gmail's Undo Send Feature with Reminders
If you accidentally send a reminder to the wrong person or with incorrect information, Gmail's Undo Send feature can be a lifesaver. Quickly retract the message and make necessary corrections.
15. Experiment with Different Reminder Formats
Try experimenting with different reminder formats, such as lists, bullet points, or even images. Find the format that works best for you and your team.
16. Keep It Simple
When creating reminders, aim for simplicity. Avoid overly complex language or structures that might cause confusion. Clear and concise reminders are more likely to be effective.
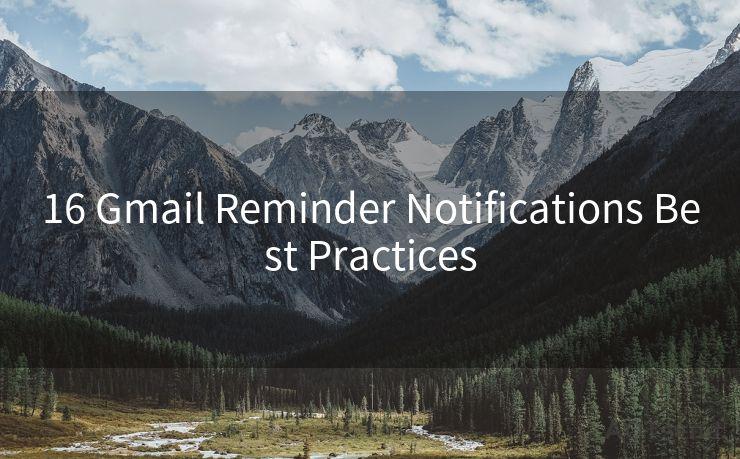
By following these 16 best practices for Gmail reminder notifications, you can significantly boost your productivity and stay on top of your daily tasks. Remember to tailor these tips to your specific workflow and needs for maximum efficiency.




Scan the QR code to access on your mobile device.
Copyright notice: This article is published by AotSend. Reproduction requires attribution.
Article Link:https://www.mailwot.com/p6175.html



