14 Tips for Configuring Email Notifier on Windows 10




Introduction
Windows 10, as a widely used operating system, offers various customization options, including email notifications. Configuring these notifications can significantly enhance your productivity and keep you updated on important emails. Here are 14 tips to help you configure the email notifier on Windows 10 for optimal performance.
1. Choosing the Right Email Client
Before configuring notifications, ensure you have selected a reliable email client that supports Windows 10 notifications. Popular choices include Microsoft Outlook, Thunderbird, or the built-in Mail app.
2. Enabling Email Notifications
Make sure email notifications are enabled in your email client's settings. This is usually found in the "Notifications" or "General" section of the settings menu.
3. Customizing Notification Sounds
Personalize your email notifications by choosing a unique sound that catches your attention. This can be done in the sound settings of your email client or Windows 10's sound control panel.
4. Adjusting Notification Duration
Adjust the duration of notifications to ensure they don't disappear too quickly. Longer durations can give you more time to react to incoming emails.
5. Managing Notification Priority
Set notification priority to determine which emails trigger notifications. For example, you may only want notifications for emails from specific senders or with certain keywords in the subject line.
6. Using Focus Assist
Windows 10's Focus Assist feature allows you to block notifications when you're busy or in a meeting. Configure this to suit your schedule and reduce distractions.
7. Customizing the Notification Banner
Customize the appearance of your notification banners, including their size, transparency, and position on the screen.
8. Integrating with Cortana
🔔🔔🔔
【AOTsend Email API】:AOTsend is a Managed Email Service for sending transactional emails. Support Email Types: reminders, authentication, confirmations, notifications, verification codes, invoices, password resets, account activations, billing statements, two-factor authentication (2FA), and one-time passwords (OTP) emails, etc. $0.28 per 1000 Emails. 99% Delivery, 98% Inbox Rate.
You might be interested in:
Why did we start the AOTsend project, Brand Story?
What is a Managed Email API, How it Works?
Best 25+ Email Marketing Platforms (Authority,Keywords&Traffic Comparison)
Best 24+ Email Marketing Service (Price, Pros&Cons Comparison)
Email APIs vs SMTP: How they Works, Any Difference?
Utilize Cortana, Windows 10's virtual assistant, to read out incoming email notifications, allowing you to multitask while staying informed.
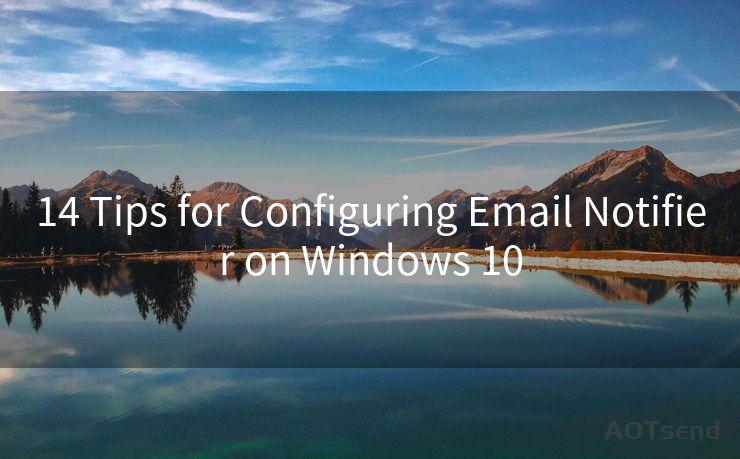
9. Setting Up Multiple Accounts
If you have multiple email accounts, ensure each one is properly configured for notifications within your chosen email client.
10. Filtering Notifications
Reduce noise by filtering out unimportant emails from generating notifications. Most email clients allow you to set rules for this.
11. Utilizing LED Notifications
If your device supports it, enable LED notifications to visually alert you of new emails even when your screen is off or locked.
12. Scheduling Quiet Hours
Schedule quiet hours to disable notifications during specific times, like when you're sleeping or in important meetings.
13. Testing Notifications
Regularly test your notification settings to ensure they're working as intended. Send yourself test emails to check if notifications are triggered correctly.
14. Keeping Software Updated
Keep your email client and Windows 10 up to date to ensure compatibility and the latest notification features.
Conclusion
Configuring email notifications on Windows 10 is crucial for staying on top of your inbox. By following these 14 tips, you can tailor your notification setup to suit your needs and enhance your email experience on Windows 10. Remember to regularly review and update your settings as your preferences or workload changes.




Scan the QR code to access on your mobile device.
Copyright notice: This article is published by AotSend. Reproduction requires attribution.
Article Link:https://www.mailwot.com/p613.html



