17 My Gmail App Doesn't Notify Me Solutions




Solution 1: Check Notification Settings
The first and foremost step when your Gmail app doesn't notify you is to check your notification settings. Open the Gmail app, go to Settings, and ensure that notifications are turned on for both the app and specific email accounts.
Solution 2: Update the Gmail App
An outdated app can cause various issues, including notification failures. Head to your device's app store and check if there's an update available for the Gmail app. Installing the latest version might fix the notification problem.
Solution 3: Verify Sync Settings
Ensure that your Gmail account is set to sync properly. In the Gmail app settings, check the sync options for your account and make sure they are enabled. Disabling and re-enabling sync can sometimes resolve notification issues.
Solution 4: Check Device Notification Settings
It's not just the Gmail app settings you need to check. Go to your device's main settings and ensure that notifications for the Gmail app are not blocked or silenced at the system level.
Solution 5: Restart Your Device
A simple restart of your smartphone or tablet can resolve minor software glitches that might be preventing Gmail notifications from appearing.
Solution 6: Clear Cache and Data
Too much cached data or corrupted files can interfere with app functionality. Clearing the cache and data for the Gmail app (under app settings in your device) might help restore notifications.
🔔🔔🔔
【AOTsend Email API】:AOTsend is a Managed Email Service for sending transactional emails. Support Email Types: reminders, authentication, confirmations, notifications, verification codes, invoices, password resets, account activations, billing statements, two-factor authentication (2FA), and one-time passwords (OTP) emails, etc. $0.28 per 1000 Emails. 99% Delivery, 98% Inbox Rate.
You might be interested in:
Why did we start the AOTsend project, Brand Story?
What is a Managed Email API, How it Works?
Best 25+ Email Marketing Platforms (Authority,Keywords&Traffic Comparison)
Best 24+ Email Marketing Service (Price, Pros&Cons Comparison)
Email APIs vs SMTP: How they Works, Any Difference?
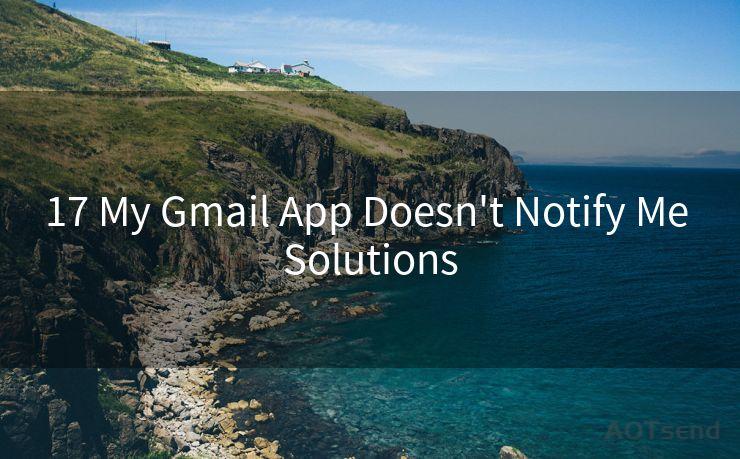
Solution 7: Check Battery Optimization Settings
Some devices have battery optimization features that might be restricting background activities, including notifications. Disable battery optimization for the Gmail app to ensure it can run freely in the background.
Solutions 8-17: Advanced Troubleshooting
If the basic solutions don't work, consider the following advanced steps:
- Uninstall and reinstall the Gmail app.
- Check for any third-party apps that might be blocking notifications.
- Ensure your device's operating system is up to date.
- Reset your device's network settings.
- Check if your Gmail account is properly set up and there are no login issues.
- Try using a different network connection to see if the problem persists.
- Contact your device manufacturer for specific support if the issue seems to be hardware-related.
- Use the Gmail web interface to see if notifications work there, isolating the issue to the app.
- Refer to Gmail's official support forums and community for similar issues and possible solutions.
- As a last resort, consider performing a factory reset on your device (after backing up important data).
Remember to try each solution step by step and check if notifications are working after each attempt. This systematic approach helps pinpoint the exact cause of the problem and ensures a smooth resolution. If all else fails, reaching out to Google support directly might be the best course of action.




Scan the QR code to access on your mobile device.
Copyright notice: This article is published by AotSend. Reproduction requires attribution.
Article Link:https://www.mailwot.com/p6089.html



