18 Outlook Alerts for Shared Mailbox Best Practices




When managing a shared mailbox in Outlook, setting up alerts can be a crucial part of ensuring efficient communication and task management. Here are 18 best practices for setting up Outlook alerts for a shared mailbox, designed to help your team stay on top of important emails and tasks.
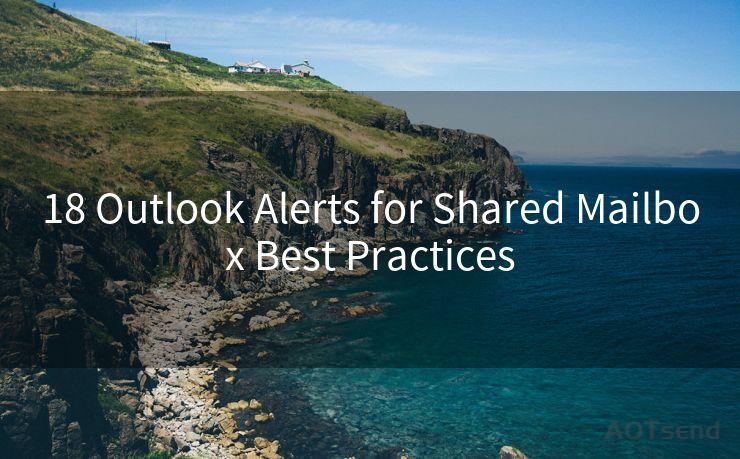
1. Clear and Consistent Alert Settings
Ensure that all team members are aware of the alert settings in place. Consistency is key to avoiding confusion and missed messages.
2. Prioritize Alerts
Set up different alert sounds or notifications for high-priority emails. This helps the team quickly identify and respond to urgent matters.
3. Customize Alert Messages
Tailor the alert messages to include specific details about the email, such as the sender, subject, or even a snippet of the message.
4. Use Rules to Trigger Alerts
Create rules in Outlook to automatically trigger alerts based on specific criteria, like keywords in the subject line or sender's email address.
5. Schedule Quiet Hours
To avoid alert fatigue, schedule quiet hours when no alerts will be sent. This can be during the night or on weekends.
6. Designate Alert Channels
If your team uses multiple communication channels, designate specific channels for Outlook alerts to ensure they don't get lost in the shuffle.
7. Test and Adjust
Regularly test the alert system to ensure it's working as intended. Adjust settings based on feedback from team members.
8. Train Team Members
Provide training to team members on how to manage and respond to Outlook alerts effectively.
🔔🔔🔔
【AOTsend Email API】:AOTsend is a Managed Email Service for sending transactional emails. Support Email Types: reminders, authentication, confirmations, notifications, verification codes, invoices, password resets, account activations, billing statements, two-factor authentication (2FA), and one-time passwords (OTP) emails, etc. $0.28 per 1000 Emails. 99% Delivery, 98% Inbox Rate.
You might be interested in:
Why did we start the AOTsend project, Brand Story?
What is a Managed Email API, How it Works?
Best 25+ Email Marketing Platforms (Authority,Keywords&Traffic Comparison)
Best 24+ Email Marketing Service (Price, Pros&Cons Comparison)
Email APIs vs SMTP: How they Works, Any Difference?
9. Monitor Alert Frequency
Keep track of the frequency of alerts to ensure they're not too overwhelming. Adjust settings if necessary.
10. Use Visual Cues
Incorporate visual cues, like color-coding or flags, to quickly identify the type of alert received.
11. Integrate with Other Tools
If your team uses other productivity tools, integrate Outlook alerts with these systems for a seamless workflow.
12. Archive and Search
Ensure that all alert-related emails are archived and easily searchable for future reference.
13. Feedback Loop
Encourage team members to provide feedback on the alert system. Use this feedback to improve the system continuously.
14. Security Considerations
When setting up alerts, ensure that sensitive information is not exposed, and only authorized personnel receive them.
15. Mobile Device Integration
Optimize alerts for mobile devices to ensure team members can respond quickly, even when they're away from their desks.
16. Avoid Alert Overload
Strike a balance between being informed and being overwhelmed. Too many alerts can lead to ignoring them altogether.
17. Audit Trail
Maintain an audit trail of all alerts sent and actions taken. This can be crucial for compliance and troubleshooting.
18. Regular Review and Update
Periodically review the effectiveness of your alert system and update it to reflect changes in team structure or workflow.
By following these 18 best practices for Outlook alerts in a shared mailbox, you can ensure that your team remains responsive, efficient, and up-to-date on all important communications.




Scan the QR code to access on your mobile device.
Copyright notice: This article is published by AotSend. Reproduction requires attribution.
Article Link:https://www.mailwot.com/p6074.html



