17 Windows Gmail Notifications Best Practices




1. Introduction
In today's fast-paced digital world, staying up-to-date with emails is crucial for personal and professional communication. Gmail, being one of the most popular email services, offers various notification settings to keep users informed. This article outlines the 17 best practices for managing Gmail notifications on Windows, ensuring you never miss an important message while maintaining efficiency.
2. Enable Desktop Notifications
To start, ensure that desktop notifications are enabled in Gmail settings. This allows pop-up notifications whenever a new email arrives, keeping you instantly updated.
3. Customize Notification Sounds
Personalize your Gmail notification experience by choosing a unique sound that catches your attention. This helps you distinguish Gmail notifications from other system sounds.
4. Use Labels and Filters for Organized Notifications
Utilize Gmail's labeling and filtering features to categorize your emails. Set up specific notifications for labeled emails, allowing you to prioritize important messages.
5. Adjust Notification Frequency
Avoid notification overload by adjusting the frequency of notifications. For example, you can set Gmail to notify you only for emails from specific senders or containing certain keywords.
6. Utilize Gmail's Inbox Tabs
Gmail's Inbox Tabs (Primary, Promotions, Social, etc.) can help segment your emails. Customize notifications for each tab, so you're only alerted about emails in the Primary tab, for instance.
7. Manage Multiple Accounts with Ease
If you use multiple Gmail accounts, ensure each account has its own notification settings. This way, you can easily distinguish between personal and professional emails.
8. Silence Notifications During Meetings or Focus Time
Temporarily disable notifications during meetings or focus sessions to avoid distractions. Gmail's "Do Not Disturb" feature is perfect for this.
9. Preview Notifications for Quick Decision-Making
Enable preview notifications to quickly glance at email content without opening the Gmail app. This helps you decide if the email requires immediate action.
10. Use Gmail's Mobile App for On-the-Go Notifications
For those always on the move, the Gmail mobile app provides real-time notifications, ensuring you're always in the loop.
11. Optimize Notification Settings for Different Devices
Tailor your notification settings for each device you use, whether it's a laptop, desktop, or smartphone.
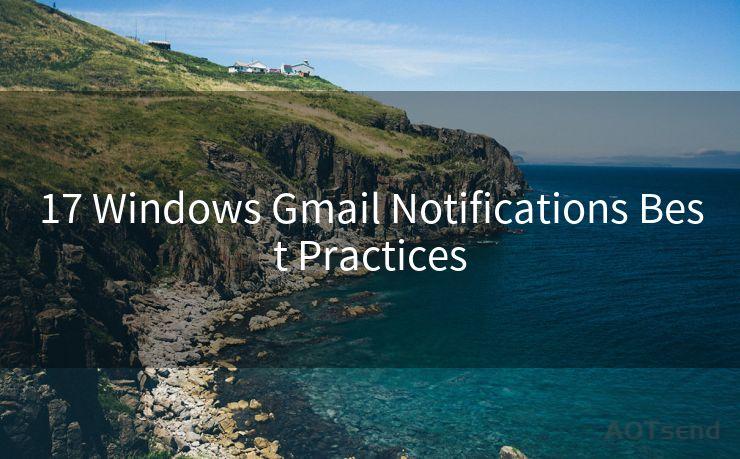
12. Archive or Delete Unimportant Emails to Reduce Noise
Regularly archive or delete unimportant emails to keep your inbox clean and reduce unnecessary notifications.
13. Leverage Gmail's Priority Inbox
Gmail's Priority Inbox feature intelligently filters important emails. Combine this with customized notifications to focus on what matters most.
🔔🔔🔔
【AOTsend Email API】:AOTsend is a Managed Email Service for sending transactional emails. Support Email Types: reminders, authentication, confirmations, notifications, verification codes, invoices, password resets, account activations, billing statements, two-factor authentication (2FA), and one-time passwords (OTP) emails, etc. $0.28 per 1000 Emails. 99% Delivery, 98% Inbox Rate.
You might be interested in:
Why did we start the AOTsend project, Brand Story?
What is a Managed Email API, How it Works?
Best 25+ Email Marketing Platforms (Authority,Keywords&Traffic Comparison)
Best 24+ Email Marketing Service (Price, Pros&Cons Comparison)
Email APIs vs SMTP: How they Works, Any Difference?
14. Integrate with Third-Party Apps for Advanced Notifications
Consider using third-party apps that integrate with Gmail, offering more advanced notification options like voice alerts or custom vibration patterns.
15. Regularly Review and Update Your Notification Settings
As your communication needs change, periodically review and update your Gmail notification settings to ensure they remain relevant.
16. Use Gmail's Undo Send Feature to Prevent Unwanted Notifications
If you accidentally send an email that may trigger unwanted notifications, quickly use Gmail's Undo Send feature to prevent any confusion.
17. Stay Informed, Stay Efficient
By following these best practices, you can ensure that Gmail notifications work for you, not against you, helping you stay informed and efficient in your daily communication tasks.
In conclusion, mastering Gmail's notification settings on Windows is key to managing your email effectively. By implementing these 17 best practices, you can ensure that you're always on top of your email communication, without being overwhelmed by notifications.




Scan the QR code to access on your mobile device.
Copyright notice: This article is published by AotSend. Reproduction requires attribution.
Article Link:https://www.mailwot.com/p5953.html



