15 Steps to Add Email Notification in Woocommerce




Introduction
In the eCommerce world, effective communication with customers is crucial. WooCommerce, being one of the most popular eCommerce platforms, offers various ways to enhance customer interaction. Among these, email notifications stand out as a powerful tool. In this article, we'll guide you through 15 steps to add email notifications in WooCommerce, ensuring smooth and efficient customer communication.
Step 1: Understanding the Need for Email Notifications
Email notifications in WooCommerce serve as automated messages sent to customers at various stages of their interaction with your store. These notifications can range from order confirmations to shipping updates, providing customers with timely and relevant information.
Step 2: Accessing WooCommerce Settings
To begin, log into your WordPress dashboard and navigate to the WooCommerce section. From here, select the “Settings” option.
Step 3: Exploring Email Settings
Within the WooCommerce settings, locate the “Emails” tab. This is where you'll manage all email-related configurations.
Step 4: Configuring Email Sender Options
The first section within the Emails tab allows you to set the “From” name and email address for outgoing emails. Ensure these details reflect your brand professionally.
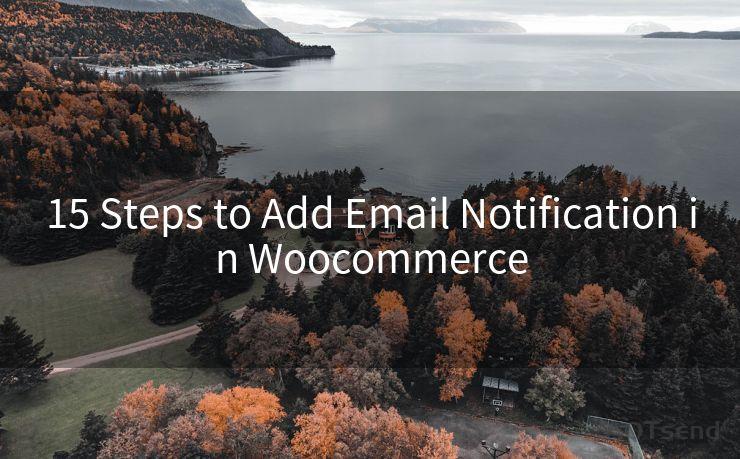
Step 5: Customizing Email Templates
WooCommerce provides several default email templates. You can customize these templates to match your brand's voice and style. Explore the available templates and make necessary adjustments.
Step 6: Enabling and Disabling Email Notifications
In the Emails tab, you'll find a list of various email notifications that can be sent to customers. Go through this list and enable or disable notifications based on your store's requirements.
Step 7: Testing Email Notifications
Before going live, it's crucial to test the email notifications. WooCommerce allows you to send test emails to ensure everything is working as intended.
Step 8: Personalizing Email Content
To enhance customer engagement, personalize the content of your email notifications. Use shortcodes provided by WooCommerce to dynamically insert customer and order details.
Step 9: Scheduling Email Notifications
Certain notifications, like abandoned cart reminders, might need to be scheduled. WooCommerce supports scheduling emails at specific intervals.
Step 10: Integrating with Third-Party Services
For advanced email marketing campaigns, consider integrating WooCommerce with third-party email service providers like MailChimp or Constant Contact.
Step 11: Monitoring Email Performance
Regularly monitor the performance of your email notifications. Track open rates, click-through rates, and conversions to optimize your email strategy.
Step 12: Troubleshooting Email Issues
If customers report not receiving emails, use WooCommerce's built-in tools and logs to troubleshoot and resolve any issues.
🔔🔔🔔
【AOTsend Email API】:AOTsend is a Managed Email Service for sending transactional emails. Support Email Types: reminders, authentication, confirmations, notifications, verification codes, invoices, password resets, account activations, billing statements, two-factor authentication (2FA), and one-time passwords (OTP) emails, etc. $0.28 per 1000 Emails. 99% Delivery, 98% Inbox Rate.
You might be interested in:
Why did we start the AOTsend project, Brand Story?
What is a Managed Email API, How it Works?
Best 25+ Email Marketing Platforms (Authority,Keywords&Traffic Comparison)
Best 24+ Email Marketing Service (Price, Pros&Cons Comparison)
Email APIs vs SMTP: How they Works, Any Difference?
Step 13: Staying Compliant with Email Regulations
Ensure your email notifications comply with global email regulations, such as CAN-SPAM and GDPR, to avoid legal troubles.
Step 14: Updating Email Settings Over Time
As your business grows and evolves, don't forget to update your email settings and templates to reflect these changes.
Step 15: Continuously Improving Email Communications
Regularly review and refine your email notifications based on customer feedback and performance data to ensure maximum effectiveness.
Conclusion
By following these 15 steps, you can effectively set up and manage email notifications in WooCommerce, enhancing customer communication and driving better business results. Remember, email is a powerful tool, and when used correctly, it can significantly boost customer satisfaction and loyalty.




Scan the QR code to access on your mobile device.
Copyright notice: This article is published by AotSend. Reproduction requires attribution.
Article Link:https://www.mailwot.com/p5544.html



