15 Steps to Send Cancelled Order Email To Customer in Woocommerce




When it comes to managing an online store with WooCommerce, effectively communicating with customers is crucial. One such important communication is informing customers about the cancellation of their orders. Here are 15 steps to guide you through the process of sending a cancelled order email to a customer in WooCommerce.
Step 1: Understand the Reason for Cancellation
Before sending the email, it's essential to understand why the order was cancelled. This could be due to various reasons like stock issues, payment failures, or customer requests.
Step 2: Prepare the Email Content
Craft a clear and concise message explaining the reason for the cancellation. Apologize for any inconvenience caused and, if possible, suggest alternative products or solutions.
Step 3: Use a Professional Tone
Maintain a professional and courteous tone in your email. This helps in maintaining brand reputation and customer trust.
Step 4: Personalize the Email
Address the customer by their name and refer to their specific order details, such as order number and date.
Step 5: Include Relevant Information
Provide all the necessary information regarding the cancellation, including refund details if applicable.
Step 6: Offer Support
Encourage the customer to reach out if they have any questions or concerns. Provide contact information or a link to your support page.
🔔🔔🔔
【AOTsend Email API】:AOTsend is a Managed Email Service for sending transactional emails. Support Email Types: reminders, authentication, confirmations, notifications, verification codes, invoices, password resets, account activations, billing statements, two-factor authentication (2FA), and one-time passwords (OTP) emails, etc. $0.28 per 1000 Emails. 99% Delivery, 98% Inbox Rate.
You might be interested in:
Why did we start the AOTsend project, Brand Story?
What is a Managed Email API, How it Works?
Best 25+ Email Marketing Platforms (Authority,Keywords&Traffic Comparison)
Best 24+ Email Marketing Service (Price, Pros&Cons Comparison)
Email APIs vs SMTP: How they Works, Any Difference?
Step 7: Proofread and Edit
Make sure to proofread and edit your email to avoid any grammatical or spelling errors that could affect your professionalism.
Step 8: Use an Email Template (Optional)
Consider using a pre-designed email template from WooCommerce or a third-party plugin for a more professional and consistent look.
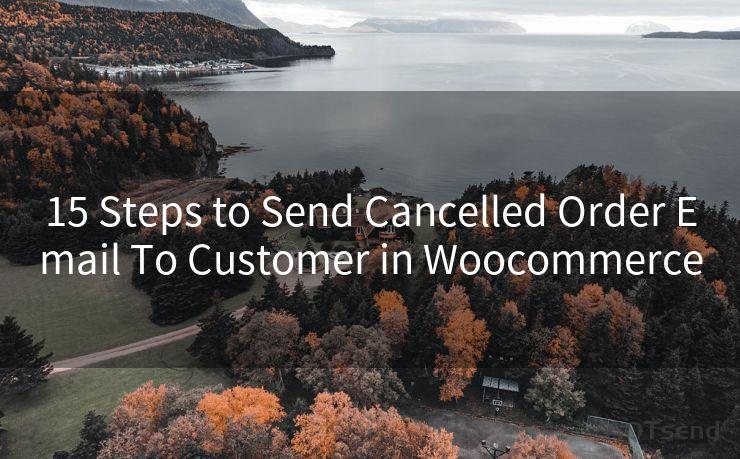
Step 9: Test the Email
Send a test email to yourself or a colleague to check for formatting, links, and readability.
Step 10: Schedule or Send the Email
Decide whether to send the email immediately or schedule it for a later time, depending on your business hours and customer's time zone.
Step 11: Follow Up (Optional)
Consider sending a follow-up email a few days later to check if the customer has any further questions.
Step 12: Track Email Performance
Use email marketing tools to track the open rate, click-through rate, and other metrics to assess the effectiveness of your communication.
Step 13: Learn from Feedback
Encourage customers to provide feedback on your communication and use this to improve future emails.
Step 14: Document the Process
Document your email process for future reference and to ensure consistency across your team.
Step 15: Stay Compliant
Ensure your emails comply with relevant email marketing regulations, such as the CAN-SPAM Act or GDPR, to avoid legal issues.
By following these 15 steps, you can effectively communicate order cancellations to your WooCommerce customers, maintaining trust and professionalism. Remember, clear and timely communication is key to maintaining a positive customer experience.




Scan the QR code to access on your mobile device.
Copyright notice: This article is published by AotSend. Reproduction requires attribution.
Article Link:https://www.mailwot.com/p5535.html



