16 Steps to Confirm Email in Slack




When it comes to team collaboration and communication, Slack stands out as a powerful tool. However, to fully utilize its features, it's essential to confirm your email address. In this article, we'll walk you through the 16 steps to confirm your email in Slack, ensuring a smooth and secure experience.
Step 1: Logging into Slack
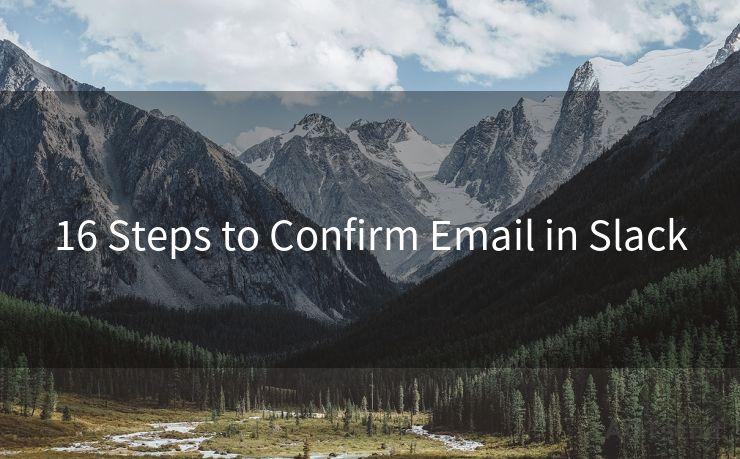
To begin, log in to your Slack account using your credentials. This is the first and foremost step to access any Slack settings.
Step 2: Navigating to Account Settings
Once logged in, click on your profile picture in the top right corner and select "View Profile & Account." This will take you to your account settings.
Step 3: Locating Email Settings
In your account settings, scroll down to the "Email" section. Here, you'll find options related to your email address.
Step 4: Verifying Email Status
Check if your email address is already verified. If it's not, you'll see an option to Resend the verification email.
Step 5: Resending Verification Email
Click on the "Resend Verification Email" button. Slack will send a new verification email to the address associated with your account.
Step 6: Checking Your Inbox
Open your email client and navigate to the inbox of the email address you used for Slack. Look for an email from Slack with the subject line related to email verification.
Step 7: Finding the Verification Link
Open the verification email and locate the verification link. This link is crucial for confirming your email address.
Step 8: Clicking the Verification Link
Click on the verification link provided in the email. This will redirect you to a Slack page confirming the verification process.
🔔🔔🔔
【AOTsend Email API】:AOTsend is a Managed Email Service for sending transactional emails. Support Email Types: reminders, authentication, confirmations, notifications, verification codes, invoices, password resets, account activations, billing statements, two-factor authentication (2FA), and one-time passwords (OTP) emails, etc. $0.28 per 1000 Emails. 99% Delivery, 98% Inbox Rate.
You might be interested in:
Why did we start the AOTsend project, Brand Story?
What is a Managed Email API, How it Works?
Best 25+ Email Marketing Platforms (Authority,Keywords&Traffic Comparison)
Best 24+ Email Marketing Service (Price, Pros&Cons Comparison)
Email APIs vs SMTP: How they Works, Any Difference?
Step 9: Completing the Verification Process
Follow any additional instructions on the verification page to finalize the process. Once completed, your email address will be officially verified.
Step 10: Confirming Verification Status
Go back to your Slack account settings and check the "Email" section again. You should now see a message indicating that your email is verified.
Step 11 to 16: Troubleshooting and Additional Steps
If you encounter any issues during the verification process, here are some additional steps to help you troubleshoot:
- Check your spam or junk folder in case the verification email was misdirected.
- Ensure that your email provider isn't blocking emails from Slack.
- Try using a different browser or device to access the verification link.
- If the link has expired, repeat steps 5 to 10 to Resend and verify the email.
- Contact Slack's customer support if the issue persists.
- Regularly update your email and Slack apps to ensure compatibility and avoid any technical glitches.
By following these 16 steps, you can easily confirm your email in Slack, enhancing the security and functionality of your account. Remember, email verification is crucial for maintaining a secure communication environment within your team.




Scan the QR code to access on your mobile device.
Copyright notice: This article is published by AotSend. Reproduction requires attribution.
Article Link:https://www.mailwot.com/p5434.html



