14 Steps to Resend Order Confirmation Email in Woocommerce




When running an online store using WooCommerce, effectively communicating order confirmations to customers is crucial. Sometimes, due to various reasons, customers might not receive or misplace their initial order confirmation emails. In such cases, it's essential to know how to Resend these emails to ensure customer satisfaction and reduce confusion. Here are the 14 steps to Resend order confirmation emails in WooCommerce:
Step 1: Log into Your WooCommerce Dashboard
Start by logging into your WooCommerce admin panel. This is typically accessed through your WordPress dashboard.
Step 2: Navigate to Orders
Once logged in, find the "Orders" section in the left-hand menu. Click on it to view all your store's orders.
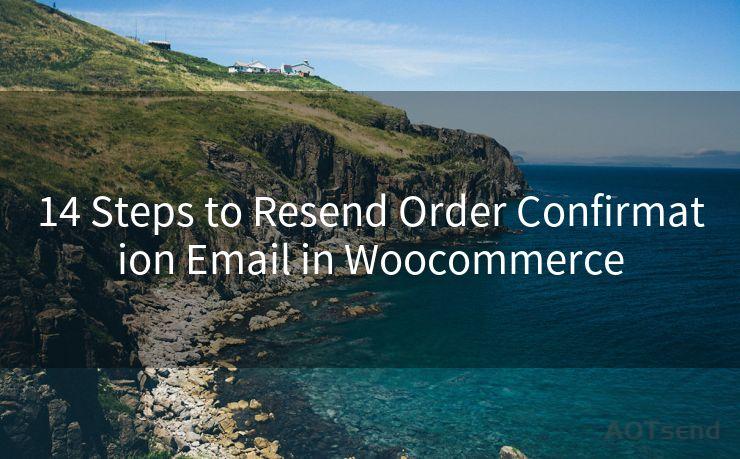
Step 3: Select the Order
Locate the specific order for which you need to resend the confirmation email. You can search by order ID or customer name if necessary.
Step 4: View Order Details
Click on the order you've selected. This will take you to the order details page.
Step 5: Access the Order Actions Dropdown
On the order details page, you'll find an "Order Actions" dropdown menu. Click on this dropdown to reveal available actions.
Step 6: Choose to Resend Order Confirmation
From the "Order Actions" dropdown, select the option to resend the order confirmation email. This might be labeled as "Resend Order Confirmation" or similar.
Step 7: Confirm Email Details
Before resending, double-check the email address the confirmation will be sent to. Ensure it's the correct and current email of the customer.
Step 8: Customize the Email (Optional)
If your WooCommerce setup allows, you may have the option to customize the email content before sending. This can be useful if you want to add a personal message or update the customer on the order status.
Step 9: Send the Email
Once everything is in order, click the "Send" or similar button to dispatch the email.
Step 10: Verify Email Sent
After sending, check your WooCommerce logs or email service provider to confirm that the email has been successfully sent.
Step 11: Follow Up with Customer
Consider reaching out to the customer via another channel (e.g., live chat or phone) to ensure they received the resent confirmation.
Step 12: Troubleshoot if Necessary
If the customer doesn't receive the email, troubleshoot possible issues like email deliverability, spam filters, or incorrect email addresses.
Step 13: Document the Process
For future reference, document the steps you took to resend the order confirmation. This will help you or your team members if the situation arises again.
🔔🔔🔔
【AOTsend Email API】:AOTsend is a Managed Email Service for sending transactional emails. Support Email Types: reminders, authentication, confirmations, notifications, verification codes, invoices, password resets, account activations, billing statements, two-factor authentication (2FA), and one-time passwords (OTP) emails, etc. $0.28 per 1000 Emails. 99% Delivery, 98% Inbox Rate.
You might be interested in:
Why did we start the AOTsend project, Brand Story?
What is a Managed Email API, How it Works?
Best 25+ Email Marketing Platforms (Authority,Keywords&Traffic Comparison)
Best 24+ Email Marketing Service (Price, Pros&Cons Comparison)
Email APIs vs SMTP: How they Works, Any Difference?
Step 14: Monitor Customer Feedback
Pay attention to customer feedback regarding the resend process. Use this information to improve your store's communication and customer service practices.
By following these 14 steps, you can effectively resend order confirmation emails in WooCommerce, enhancing the customer experience and building trust in your brand. Remember, communication is key in e-commerce, and ensuring customers receive timely and accurate order confirmations is a crucial part of that.




Scan the QR code to access on your mobile device.
Copyright notice: This article is published by AotSend. Reproduction requires attribution.
Article Link:https://www.mailwot.com/p5418.html



