15 Ways to Customize Gmail Notifications for Better Productivity




In today's fast-paced work environment, managing email notifications efficiently is crucial for maintaining productivity. Gmail, being one of the most popular email services, offers a wide range of customization options for its notifications. Here are 15 ways you can tailor Gmail notifications to boost your productivity.
1. Turn Off Unnecessary Notifications
The first step to improving productivity through Gmail notifications is to disable the ones you don't need. Gmail allows you to choose which types of emails trigger notifications, so you can avoid being distracted by unimportant messages.
2. Use Labels to Filter Notifications
By creating and using labels in Gmail, you can fine-tune your notifications. For instance, you can set up a label for important emails and only receive notifications for those labeled messages.
3. Customize Desktop Notifications
Gmail's desktop notifications can be customized to show only the subject, sender, or even a snippet of the email's content. This helps you quickly decide if an email requires immediate attention.
4. Adjust Mobile Notifications
On mobile devices, you can control whether Gmail notifications appear on your lock screen, play a sound, or vibrate. Tailoring these settings helps reduce distractions when you're away from your desk.
5. Set Quiet Hours
To avoid being disturbed during off-work hours, use Gmail's "Do Not Disturb" feature to silence notifications during specific times of the day or night.
6. Utilize Inbox Categories
Gmail's Inbox feature categorizes your emails into sections like Primary, Promotions, and Updates. You can adjust notification settings for each category, ensuring you're only alerted about emails in your Primary tab, for example.
7. Enable High-Priority Notifications
For emails marked as high priority by Gmail or manually by you, you can set up special notification sounds or vibrations to immediately identify them.
8. Use Multiple Inboxes
If you manage multiple Gmail accounts, consider setting up different notification profiles for each. This way, you can easily distinguish between personal and professional emails based on the notification.
9. Custom Ringtones and Sounds
🔔🔔🔔
【AOTsend Email API】:AOTsend is a Managed Email Service for sending transactional emails. Support Email Types: reminders, authentication, confirmations, notifications, verification codes, invoices, password resets, account activations, billing statements, two-factor authentication (2FA), and one-time passwords (OTP) emails, etc. $0.28 per 1000 Emails. 99% Delivery, 98% Inbox Rate.
You might be interested in:
Why did we start the AOTsend project, Brand Story?
What is a Managed Email API, How it Works?
Best 25+ Email Marketing Platforms (Authority,Keywords&Traffic Comparison)
Best 24+ Email Marketing Service (Price, Pros&Cons Comparison)
Email APIs vs SMTP: How they Works, Any Difference?
Personalize your Gmail notification sounds by uploading custom ringtones or choosing from a variety of sounds provided by Gmail. This helps you recognize Gmail notifications even when your phone is in your pocket.
10. LED Light Notifications
Many smartphones have LED notification lights. You can customize these lights to blink in specific colors or patterns when you receive a Gmail notification.
11. Vibrate Patterns
Similar to custom ringtones, you can set unique vibration patterns for Gmail notifications. This is especially useful in noisy environments or when you want a discreet alert.
12. Preview Messages in Notifications
Enable message previews in your notifications to quickly glance at the content of an email without opening the Gmail app. This can save you time when deciding if an email needs immediate attention.
13. Group Notifications
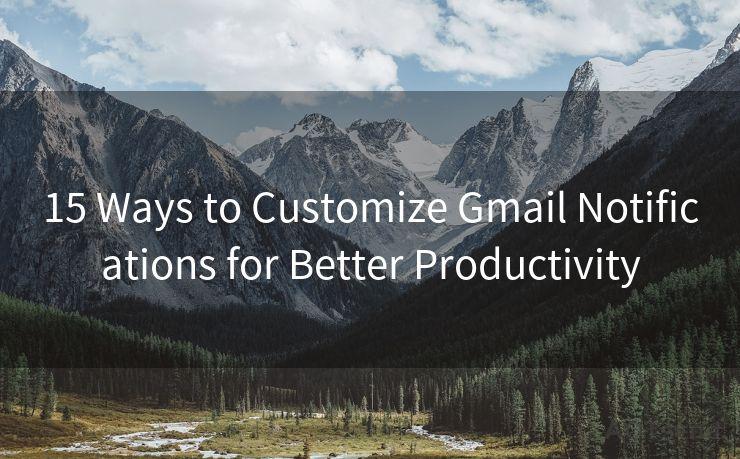
If you receive a lot of emails, consider grouping notifications. This way, instead of receiving multiple individual alerts, you'll get one summary notification for a batch of new emails.
14. Integrate with Other Apps
Use Gmail's integration with other productivity apps like Google Calendar or task managers. This allows you to receive notifications within those apps when an important email arrives, keeping all your work in one place.
15. Regularly Review and Update Settings
As your workflow and priorities change, it's essential to revisit your Gmail notification settings. Regularly updating these ensures that your notifications remain relevant and productive.
By following these 15 tips, you can customize Gmail notifications to suit your unique workflow and boost your overall productivity. Remember, the key is to strike a balance between staying informed and avoiding distractions. With Gmail's flexible notification options, achieving that balance is well within reach.




Scan the QR code to access on your mobile device.
Copyright notice: This article is published by AotSend. Reproduction requires attribution.
Article Link:https://www.mailwot.com/p5345.html



