16 Email Notification Settings for Samsung Devices




1. Introduction
In the modern age of technology, emails have become an integral part of our daily communication. Samsung devices, known for their advanced features and user-friendly interface, offer a wide range of email notification settings to enhance the user experience. In this blog, we will explore 16 email notification settings specifically designed for Samsung devices that can help you manage your emails more efficiently.
2. New Email Arrival Notification
This setting allows you to receive notifications whenever a new email arrives in your inbox. You can customize the sound, vibration, and even the LED light pattern for new email notifications, ensuring you never miss an important message.
🔔🔔🔔
【AOTsend Email API】:AOTsend is a Managed Email Service for sending transactional emails. Support Email Types: reminders, authentication, confirmations, notifications, verification codes, invoices, password resets, account activations, billing statements, two-factor authentication (2FA), and one-time passwords (OTP) emails, etc. $0.28 per 1000 Emails. 99% Delivery, 98% Inbox Rate.
You might be interested in:
Why did we start the AOTsend project, Brand Story?
What is a Managed Email API, How it Works?
Best 25+ Email Marketing Platforms (Authority,Keywords&Traffic Comparison)
Best 24+ Email Marketing Service (Price, Pros&Cons Comparison)
Email APIs vs SMTP: How they Works, Any Difference?
3. Email Preview in Notifications
Samsung devices allow you to preview the content of new emails in the notification panel. This quick glance can help you prioritize your responses, saving you time and effort.
4. Customize Notification Sounds
Tired of the default notification sound? Samsung lets you choose from a variety of sounds or even use your own custom ringtone for email notifications.
5. Vibration Patterns
For those who prefer a more discreet notification, you can set custom vibration patterns for incoming emails. This is especially useful in noisy environments where audio notifications might not be heard.
6. LED Notification Light
Samsung devices feature an LED notification light that blinks when you receive a new email. You can customize the color and blinking pattern to suit your preferences.
7. Notification on Lock Screen
With this setting, you can choose to display email notifications on your lock screen. This gives you quick access to new messages without having to unlock your device.
8. Peek Notification
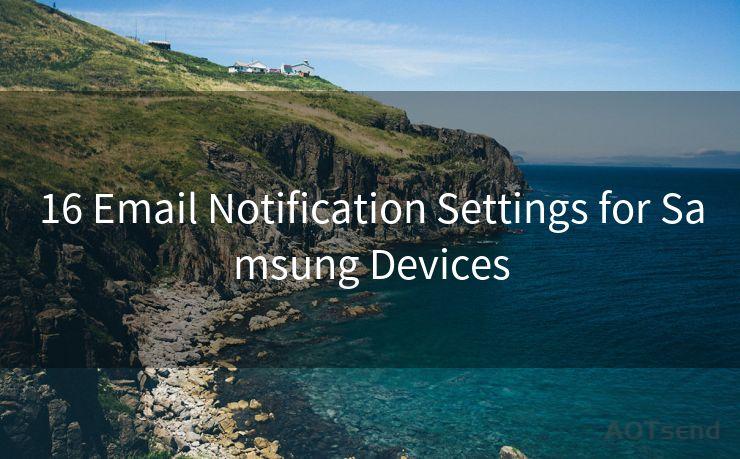
Peek Notification allows you to briefly view incoming emails without fully waking up your screen. It's a great way to check messages without interrupting what you're currently doing.
9. Quiet Hours
Don't want to be disturbed by email notifications during certain hours? Set up Quiet Hours to mute notifications during your designated rest times.
10. Priority Inbox Notifications
If you use Gmail, you can sync your Priority Inbox settings with your Samsung device. This ensures that only important emails trigger notifications, reducing distractions.
11. Sync Email Accounts
Easily manage multiple email accounts by syncing them with your Samsung device. This way, you can receive notifications from all your accounts in one place.
12. Badge Notifications
Badge Notifications display the number of unread emails on your app icon, giving you a quick visual cue about your inbox status.
13. Detailed Notifications
With Detailed Notifications, you can view more information about the email, such as the sender and subject, without opening the email app.
14. Clear All Notifications
Quickly clear all your email notifications with a single tap, keeping your notification panel clean and organized.
15. Do Not Disturb Mode
Activate Do Not Disturb Mode to temporarily disable all email notifications when you need some peace and quiet.
16. Advanced Settings
For even more customization, explore the Advanced Settings. Here, you can fine-tune various aspects of your email notifications, including font size, display options, and more.
By mastering these 16 email notification settings on your Samsung device, you can stay connected and productive while maintaining a healthy digital lifestyle. Customize your notifications to fit your unique needs and preferences, ensuring you never miss an important email again.




Scan the QR code to access on your mobile device.
Copyright notice: This article is published by AotSend. Reproduction requires attribution.
Article Link:https://www.mailwot.com/p5301.html



