14 Tips to Get Email Notification of Each Response in Google Forms




Google Forms is a powerful tool for collecting data, but what if you want to receive an email notification for each response? Here are 14 tips to help you set up email notifications for every submission in Google Forms.
1. Utilize Google Apps Script
Google Apps Script allows you to automate tasks in Google Forms. You can use it to create a trigger that sends an email whenever a new response is submitted.
2. Installable Triggers
Set up an installable trigger in Apps Script to run a function whenever a form is submitted. This ensures you receive an email for each response.
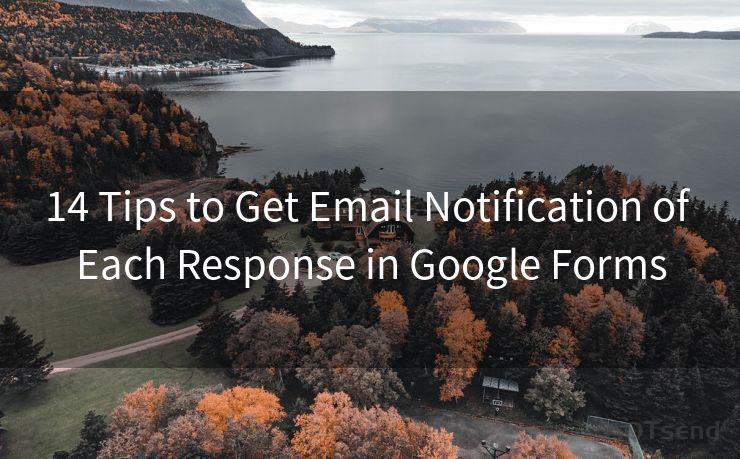
3. Create a Notification Function
Write a script function specifically for sending email notifications. This function should be triggered by form submissions and include the necessary details from the response.
4. Customize Your Email Content
Tailor your email notifications to include specific data from the form submission. This could include the responder's name, email address, and their responses to specific questions.
5. Test Your Script Regularly
Regularly test your Google Apps Script to ensure it's working properly. This helps identify and fix any issues promptly.
6. Verify Email Settings
Double-check that your email settings are correct in Apps Script. Ensure that the script is using the right email address to send notifications.
7. Use Templates for Efficiency
Create an email template to standardize your notifications. This saves time and ensures consistency in your communications.
8. Optimize for Mobile Devices
Since many people check their emails on mobile devices, optimize your email notifications for mobile viewing. This improves readability and user experience.
🔔🔔🔔
【AOTsend Email API】:AOTsend is a Managed Email Service for sending transactional emails. Support Email Types: reminders, authentication, confirmations, notifications, verification codes, invoices, password resets, account activations, billing statements, two-factor authentication (2FA), and one-time passwords (OTP) emails, etc. $0.28 per 1000 Emails. 99% Delivery, 98% Inbox Rate.
You might be interested in:
Why did we start the AOTsend project, Brand Story?
What is a Managed Email API, How it Works?
Best 25+ Email Marketing Platforms (Authority,Keywords&Traffic Comparison)
Best 24+ Email Marketing Service (Price, Pros&Cons Comparison)
Email APIs vs SMTP: How they Works, Any Difference?
9. Set Up Filters
If you receive a large number of responses, consider setting up email filters to manage your notifications more efficiently.
10. Monitor Bounce Rates
Keep track of email bounce rates to ensure your notifications are reaching their intended recipients.
11. Protect Your Script
Protect your Google Apps Script by limiting access and ensuring only authorized users can modify it.
12. Regular Updates
Regularly update your script to reflect any changes in the form or email notification requirements.
13. Backup Your Script
Always keep a backup of your script in case of any unexpected issues or accidents.
14. Monitor and Adjust
Continuously monitor your email notifications system and make adjustments as needed. This ensures the system remains effective and relevant.
By following these 14 tips, you can successfully set up a system to receive email notifications for each response in Google Forms. This will help you stay informed and engaged with your data collection process, allowing you to respond promptly to submissions. Remember to regularly test and update your system to ensure it remains effective and meets your changing needs.
Implementing these tips for "14 Tips to Get Email Notification of Each Response in Google Forms" will not only help you stay on top of your data collection but also enhance your overall workflow and productivity.




Scan the QR code to access on your mobile device.
Copyright notice: This article is published by AotSend. Reproduction requires attribution.
Article Link:https://www.mailwot.com/p5193.html



