13 Google Form Conditional Email Notification Settings




Introduction
Google Forms is a versatile tool that allows users to create surveys, quizzes, and various other types of forms. One of its most powerful features is the ability to set up conditional email notifications. This means you can send customized emails based on specific responses in your form. In this blog post, we'll explore how to set up and optimize these conditional email notifications in 13 steps for maximum efficiency and effectiveness.
1. Understanding Conditional Logic in Google Forms
🔔🔔🔔
【AOTsend Email API】:AOTsend is a Managed Email Service for sending transactional emails. Support Email Types: reminders, authentication, confirmations, notifications, verification codes, invoices, password resets, account activations, billing statements, two-factor authentication (2FA), and one-time passwords (OTP) emails, etc. $0.28 per 1000 Emails. 99% Delivery, 98% Inbox Rate.
You might be interested in:
Why did we start the AOTsend project, Brand Story?
What is a Managed Email API, How it Works?
Best 25+ Email Marketing Platforms (Authority,Keywords&Traffic Comparison)
Best 24+ Email Marketing Service (Price, Pros&Cons Comparison)
Email APIs vs SMTP: How they Works, Any Difference?
Before diving into the settings, it's crucial to understand conditional logic. This refers to the ability of the form to respond differently based on specific user inputs. In the context of email notifications, conditional logic allows you to send tailored messages depending on the answers provided.
2. Accessing the Notification Settings
To access the notification settings in Google Forms, open your form and click on the "Responses" tab. From there, select the three dots in the top right corner and choose "Notification rules."
3. Creating a New Notification Rule
In the notification rules section, click "Add notification" to create a new rule. Here, you can specify the conditions that trigger the email notification.
4. Setting the Conditions
Define the conditions that will determine when the email notification should be sent. For example, you might want an email sent whenever someone selects a specific option from a dropdown menu.
5. Customizing the Email Content
Once the conditions are set, you can customize the email content. Include relevant information from the form response, such as the respondent's name, email address, and their specific answers.
6. Choosing Recipients
Specify who should receive the email notification. It could be a specific individual, a group email, or even multiple recipients.
7. Testing the Notification System
Before going live, test the notification system to ensure it works as intended. Submit a few test responses and check if the emails are sent correctly.
8. Optimizing for Mobile Devices
Since many users access Google Forms on mobile devices, ensure that your email notifications are mobile-friendly. Keep the layout clean and the text size readable.
9. Automating Follow-Up Actions
Consider automating follow-up actions based on the email notifications. For instance, if a user expresses interest in a product, you can set up an automated email campaign.
10. Measuring Effectiveness
Track the effectiveness of your conditional email notifications by monitoring open rates, click-through rates, and conversions. Use this data to fine-tune your strategy.
11. Troubleshooting Common Issues
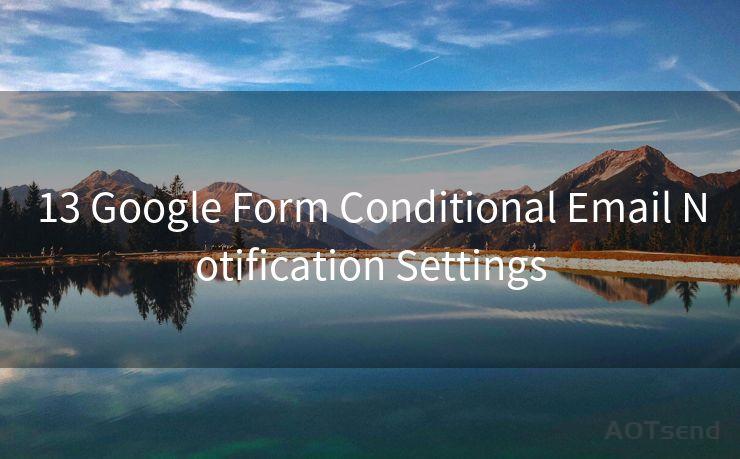
If you encounter problems with the notification system, troubleshoot common issues like email deliverability, incorrect condition settings, or formatting errors.
12. Integrating with Other Tools
For advanced users, consider integrating Google Forms with other tools like CRM systems or marketing automation platforms for a more comprehensive workflow.
13. Staying Up to Date with Google Forms Updates
Google Forms continues to evolve, so it's essential to stay up to date with new features and improvements. This ensures that your conditional email notifications remain effective and relevant.
Conclusion
By mastering the conditional email notification settings in Google Forms, you can significantly improve your form's functionality and user experience. From automating follow-ups to integrating with other tools, the possibilities are endless. Stay tuned for more Google Forms tips and tricks to enhance your workflow!




Scan the QR code to access on your mobile device.
Copyright notice: This article is published by AotSend. Reproduction requires attribution.
Article Link:https://www.mailwot.com/p5157.html



