14 Google Forms Email Results Customization




1. Introduction
Google Forms is a versatile tool for collecting data, whether it's for surveys, event registrations, or feedback forms. However, to make the most of it, you need to go beyond the basics. In this article, we'll explore 14 tips for customizing Google Forms and effectively emailing the results.
🔔🔔🔔
【AOTsend Email API】:AOTsend is a Managed Email Service for sending transactional emails. Support Email Types: reminders, authentication, confirmations, notifications, verification codes, invoices, password resets, account activations, billing statements, two-factor authentication (2FA), and one-time passwords (OTP) emails, etc. $0.28 per 1000 Emails. 99% Delivery, 98% Inbox Rate.
You might be interested in:
Why did we start the AOTsend project, Brand Story?
What is a Managed Email API, How it Works?
Best 25+ Email Marketing Platforms (Authority,Keywords&Traffic Comparison)
Best 24+ Email Marketing Service (Price, Pros&Cons Comparison)
Email APIs vs SMTP: How they Works, Any Difference?
2. Customize the Form Theme
Make your form stand out by choosing a theme that reflects your brand or the purpose of the form. Google Forms allows you to change colors, fonts, and even add a custom image header.
3. Utilize Section Headers
Organize your form with section headers to group related questions together. This not only makes the form easier to navigate but also helps respondents understand the flow of the survey.
4. Use Multiple Choice and Dropdowns
For questions with predefined answers, use multiple choice or dropdown options. This ensures cleaner data collection and easier analysis later on.
5. Add Images and Videos
Enhance your form by embedding images or videos. This can help explain complex questions or provide visual examples to respondents.
6. Validate Responses
Use data validation to ensure respondents enter information in a specific format, such as an email address or phone number. This reduces the chance of receiving incorrect or incomplete data.
7. Create Branching Logic
Utilize Google Forms' branching logic to show or hide certain questions based on previous responses. This keeps the form relevant and engaging for the respondent.
8. Collect Email Addresses
Always include a field for collecting email addresses. This allows you to send follow-up emails or thank-you notes to respondents.
9. Customize the Confirmation Message
Edit the confirmation message that appears after form submission. Thank respondents and provide any necessary follow-up information.
10. Email Notifications
Set up email notifications to be sent to you or your team whenever a new response is submitted. This ensures timely follow-up and analysis.
11. Automate Data Collection with Add-Ons
Explore Google Forms add-ons that can automate data collection and analysis, saving you time and effort.
12. Export and Analyze Data
Regularly export your form data to Google Sheets for deeper analysis. Use pivot tables, charts, and filters to gain insights from the collected information.
13. Optimize for Mobile
Ensure your form is mobile-friendly, as many respondents may be completing it on their smartphones or tablets.
14. Test and Refine
Regularly test your form for usability and clarity. Collect feedback from respondents and refine the form accordingly to improve the experience.
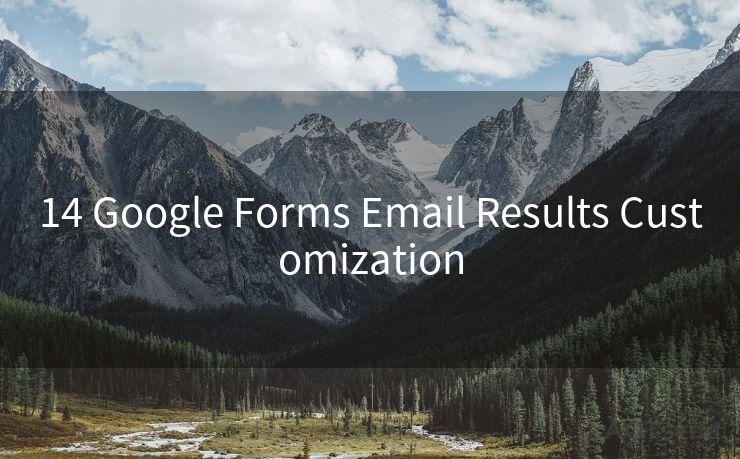
By following these tips, you can create a customized, user-friendly Google Form that effectively collects and emails results. Remember to continually optimize your form to ensure the best possible experience for respondents and the most valuable data for your analysis.




Scan the QR code to access on your mobile device.
Copyright notice: This article is published by AotSend. Reproduction requires attribution.
Article Link:https://www.mailwot.com/p5155.html



