14 Solutions for Instant Email Notification on iPhone




Owning an iPhone means staying connected on the go, and instant email notifications are crucial for staying up-to-date with your inbox. If you're not receiving instant email notifications on your iPhone, here are 14 solutions to help you fix that.
1. Check Your Email Settings
First and foremost, ensure that your email settings are correctly configured. Go to Settings > Mail > Accounts and select your email account. Verify that the account is set up properly and that notifications are enabled.
2. Enable Push Notifications
Push notifications ensure that you receive alerts as soon as new emails arrive. To enable them, go to Settings > Notifications > Mail and make sure that Allow Notifications is turned on. Adjust the alert style, sound, and badge app icon settings as per your preference.
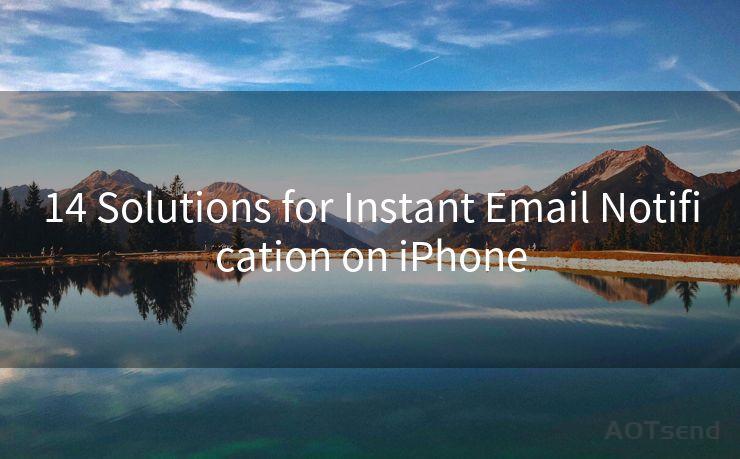
3. Check Your Network Connection
A stable internet connection is essential for receiving instant notifications. If you're on a weak or unstable network, consider switching to a stronger one.
4. Update Your iOS
Keeping your iOS up to date ensures that all features, including notifications, work optimally. Go to Settings > General > Software Update to check for and install any pending updates.
5. Restart Your iPhone
Sometimes, a simple restart can fix minor software glitches that might be preventing instant notifications. Press and hold the power button, then slide to power off. Wait for a few seconds before turning it back on.
6. Check Your Email Provider's Settings
Some email providers have their own notification settings. Log into your email account via a web browser and check if there are any relevant notification options to adjust.
🔔🔔🔔
【AOTsend Email API】:AOTsend is a Managed Email Service for sending transactional emails. Support Email Types: reminders, authentication, confirmations, notifications, verification codes, invoices, password resets, account activations, billing statements, two-factor authentication (2FA), and one-time passwords (OTP) emails, etc. $0.28 per 1000 Emails. 99% Delivery, 98% Inbox Rate.
You might be interested in:
Why did we start the AOTsend project, Brand Story?
What is a Managed Email API, How it Works?
Best 25+ Email Marketing Platforms (Authority,Keywords&Traffic Comparison)
Best 24+ Email Marketing Service (Price, Pros&Cons Comparison)
Email APIs vs SMTP: How they Works, Any Difference?
7. Clear the Mail App's Cache
Over time, the Mail app's cache can become corrupted, affecting its performance. While there's no direct way to clear the Mail app cache on iOS, restarting your device or deleting and re-adding the email account can help.
8. Disable Low Power Mode
Low Power Mode can affect certain background activities, including push notifications. Disable it by going to Settings > Battery and turning off Low Power Mode.
9. Check Do Not Disturb Settings
If Do Not Disturb is enabled, it can silence notifications. Go to Settings > Do Not Disturb and ensure it's disabled or properly scheduled.
10. Reset Your Network Settings
Network issues can sometimes hinder notifications. Try resetting your network settings by going to Settings > General > Reset > Reset Network Settings.
11. Use the Fetch New Data Option
If push notifications aren't working, you can set your iPhone to fetch new data at regular intervals. Go to Settings > Mail > Accounts > Fetch New Data and adjust the fetch interval.
12. Check for App Updates
If you're using a third-party email app, ensure it's up to date. Visit the App Store to check for and install any updates.
13. Contact Your Email Provider
If all else fails, there might be an issue with your email provider's servers. Contact their support team for assistance.
14. Consider a Factory Reset
As a last resort, you can perform a factory reset. This will erase all data and settings, so make sure to backup your iPhone first. Go to Settings > General > Reset > Erase All Content and Settings.
By following these 14 solutions, you should be able to fix the issue of not receiving instant email notifications on your iPhone. Stay connected and never miss an important email again!




Scan the QR code to access on your mobile device.
Copyright notice: This article is published by AotSend. Reproduction requires attribution.
Article Link:https://www.mailwot.com/p5131.html



