14 Common Issues with Mail iOS Notifications Not Working




1. Introduction
iOS devices, especially iPhones and iPads, have become an integral part of our daily lives. One of the most used features on these devices is the Mail app, which keeps us connected to our emails on the go. However, sometimes iOS Mail notifications may not work as expected, causing inconvenience. In this article, we'll explore 14 common issues related to Mail iOS notifications not working and suggest solutions to resolve them.
2. Issue 1: Notifications are Disabled
The first and foremost reason for not receiving notifications could be that they are disabled. To fix this, go to Settings > Notifications > Mail and ensure that Allow Notifications is turned on.
3. Issue 2: Do Not Disturb is Enabled
If Do Not Disturb is enabled, it can silence all notifications, including emails. Disable it by going to Settings > Do Not Disturb and toggling it off.
🔔🔔🔔
【AOTsend Email API】:AOTsend is a Managed Email Service for sending transactional emails. Support Email Types: reminders, authentication, confirmations, notifications, verification codes, invoices, password resets, account activations, billing statements, two-factor authentication (2FA), and one-time passwords (OTP) emails, etc. $0.28 per 1000 Emails. 99% Delivery, 98% Inbox Rate.
You might be interested in:
Why did we start the AOTsend project, Brand Story?
What is a Managed Email API, How it Works?
Best 25+ Email Marketing Platforms (Authority,Keywords&Traffic Comparison)
Best 24+ Email Marketing Service (Price, Pros&Cons Comparison)
Email APIs vs SMTP: How they Works, Any Difference?
4. Issue 3: Notification Settings for Specific Accounts
Sometimes, notification settings for specific email accounts might be disabled. Check this by going to Settings > Notifications > Mail > Accounts and ensuring that notifications are enabled for each account you want to receive alerts for.
5. Issue 4: Sound and Badge App Icon Settings
If you're not hearing a sound or seeing a badge on the Mail app icon when you receive an email, check these settings under Settings > Notifications > Mail.
6. Issue 5: Notification Center
Make sure that Mail is allowed to show notifications in the Notification Center. Go to Settings > Notifications > Mail and check that Show in Notification Center is enabled.
7. Issue 6: Banner Style
If you're not seeing banners for incoming emails, adjust the Banner Style under Settings > Notifications > Mail.
8. Issue 7: Lock Screen Notifications
To view notifications on the Lock Screen, ensure that Show on Lock Screen is enabled under Settings > Notifications > Mail.
9. Issue 8: Software Updates
Keeping your iOS device up to date is crucial. Outdated software can cause notification issues. Check for updates under Settings > General > Software Update.
10. Issue 9: Restarting the Device
Sometimes, a simple restart can fix notification issues. Try turning off your device and then turning it back on.
11. Issue 10: Checking Email Settings
Ensure that your email accounts are set up correctly and that the server settings are accurate.
12. Issue 11: Network Connectivity
Poor or unstable network connectivity can affect notifications. Ensure you have a strong and stable internet connection.
13. Issue 12: Checking for App Conflicts
Certain apps might conflict with the Mail app's notification system. Try uninstalling recently installed apps to see if they're causing the issue.
14. Issue 13: Resetting Network Settings
If network-related issues persist, try resetting your network settings under Settings > General > Reset > Reset Network Settings.
15. Issue 14: Contacting Apple Support
If none of the above solutions work, it might be time to contact Apple Support for further assistance.
In conclusion, while iOS Mail notification issues can be frustrating, they are often easy to resolve. By following the steps outlined in this article, you should be able to fix most common problems and ensure you never miss an important email again.
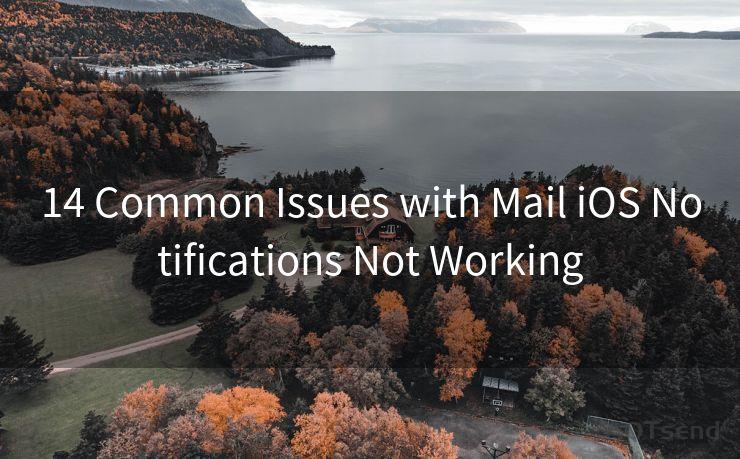




Scan the QR code to access on your mobile device.
Copyright notice: This article is published by AotSend. Reproduction requires attribution.
Article Link:https://www.mailwot.com/p5103.html



