15 Ways to Set Up Mailchimp WordPress New Post Notifications




When it comes to email marketing and automation, Mailchimp stands as a leading platform. Integrating Mailchimp with WordPress can significantly enhance your blog's outreach. One of the most powerful features of this integration is the ability to send new post notifications to your subscribers automatically. Here are 15 ways to set up Mailchimp WordPress new post notifications:
1. Install the Mailchimp for WordPress Plugin
The first step is to install and activate the Mailchimp for WordPress plugin. This plugin seamlessly integrates your WordPress site with Mailchimp, allowing you to capture leads, send newsletters, and automate new post notifications.
2. Connect Your Mailchimp Account
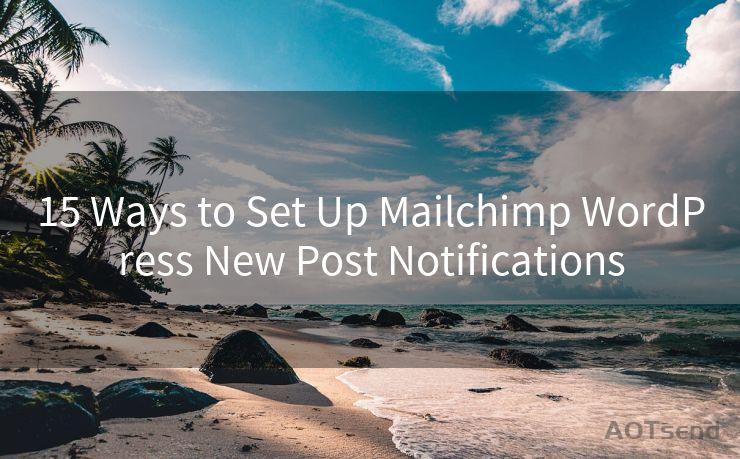
Once the plugin is installed, connect your Mailchimp account by providing your API key. This step ensures that your WordPress site can communicate with Mailchimp's servers.
3. Create a New Post Notification Campaign
In Mailchimp, create a new automated email campaign specifically for new post notifications. This campaign will be triggered whenever you publish a new post on your WordPress site.
🔔🔔🔔
【AOTsend Email API】:AOTsend is a Managed Email Service for sending transactional emails. Support Email Types: reminders, authentication, confirmations, notifications, verification codes, invoices, password resets, account activations, billing statements, two-factor authentication (2FA), and one-time passwords (OTP) emails, etc. $0.28 per 1000 Emails. 99% Delivery, 98% Inbox Rate.
You might be interested in:
Why did we start the AOTsend project, Brand Story?
What is a Managed Email API, How it Works?
Best 25+ Email Marketing Platforms (Authority,Keywords&Traffic Comparison)
Best 24+ Email Marketing Service (Price, Pros&Cons Comparison)
Email APIs vs SMTP: How they Works, Any Difference?
4. Configure Campaign Settings
Customize your campaign settings, including the sender name, reply-to email, and subject line. Make sure to use a compelling subject line that encourages readers to open the email.
5. Design Your Email Template
Utilize Mailchimp's drag-and-drop editor to create an engaging email template. Include placeholders for your new post's title, excerpt, and featured image.
6. Set Up RSS-to-Email Automation
Within Mailchimp's automation workflow, set up an RSS-to-Email campaign. This feature allows Mailchimp to automatically pull content from your WordPress RSS feed and send it as an email.
7. Specify the RSS Feed URL
Enter your WordPress site's RSS feed URL into the RSS-to-Email settings. This ensures that Mailchimp can access your latest posts.
8. Schedule Your Campaign
Determine how often you want to send new post notifications. You can choose to send them immediately after publishing or on a specific schedule.
9. Segment Your Audience
Use Mailchimp's audience segmentation features to target specific groups of subscribers with your new post notifications.
10. Test Your Campaign
Before activating your campaign, send a test email to yourself to ensure everything looks and functions as intended.
11. Monitor and Adjust
Regularly monitor your campaign's performance and make adjustments based on open rates, click-through rates, and unsubscribe rates.
12. Optimize for Mobile
Ensure that your email template is mobile-friendly, as many subscribers will be viewing your emails on their smartphones or tablets.
13. Include Social Sharing Buttons
Add social sharing buttons to your email template to encourage subscribers to share your content on their social media platforms.
14. Personalize Your Messages
Use Mailchimp's merge tags to personalize your emails with the subscriber's name or other relevant information.
15. Stay Compliant with Email Regulations
Familiarize yourself with email marketing regulations, such as CAN-SPAM, and ensure your campaigns comply with these requirements.
By following these 15 ways to set up Mailchimp WordPress new post notifications, you can effectively keep your subscribers engaged with your latest content. Remember to continually optimize your campaigns for maximum impact and reach.




Scan the QR code to access on your mobile device.
Copyright notice: This article is published by AotSend. Reproduction requires attribution.
Article Link:https://www.mailwot.com/p5097.html



