15 Tips for Sending Calendar Reminders in Gmail




Gmail, being one of the most popular email services, offers a variety of features that enhance communication and productivity. One such feature is the ability to send calendar reminders, which can be a powerful tool for managing your schedule and ensuring you never miss an important event. In this blog post, we'll explore 15 tips for sending calendar reminders in Gmail, helping you make the most of this functionality.
1. Set Up Your Calendar
Before you can send reminders, ensure your Google Calendar is set up and synced with your Gmail account. This integration allows for seamless scheduling and reminder notifications.
2. Create Events with Reminders
When creating a new event in your calendar, make sure to set a reminder. You can choose to receive a notification via email, pop-up, or both.
3. Customize Reminder Times
Gmail allows you to customize when you receive reminders for your events. Whether it's 10 minutes before or a day ahead, you can tailor these settings to fit your needs.
4. Use Default Reminders
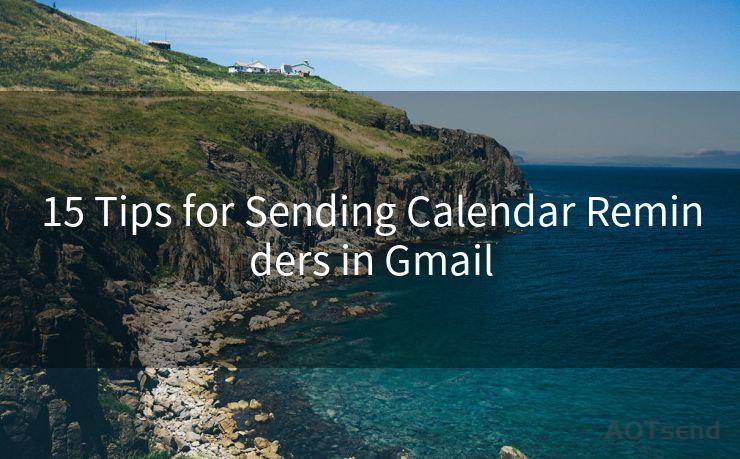
To save time, set up default reminders for all your events. This way, you won't have to manually set reminders every time you create a new event.
5. Share Your Calendar
If you're working with a team, sharing your calendar can help ensure everyone is on the same page. Plus, they can receive reminders for events they're invited to.
6. Utilize Multiple Calendars
Gmail allows you to create and manage multiple calendars. This can be useful for separating personal and professional events, each with its own set of reminders.
7. Sync with Other Apps
Integrate your Gmail calendar with other apps like Todoist or Trello to receive reminders within those platforms as well.
8. Snooze Reminders
If you're busy and need to postpone a reminder, use the "snooze" feature to temporarily disable it and have it reappear later.
9. Edit and Delete Reminders
🔔🔔🔔
【AOTsend Email API】:AOTsend is a Managed Email Service for sending transactional emails. Support Email Types: reminders, authentication, confirmations, notifications, verification codes, invoices, password resets, account activations, billing statements, two-factor authentication (2FA), and one-time passwords (OTP) emails, etc. $0.28 per 1000 Emails. 99% Delivery, 98% Inbox Rate.
You might be interested in:
Why did we start the AOTsend project, Brand Story?
What is a Managed Email API, How it Works?
Best 25+ Email Marketing Platforms (Authority,Keywords&Traffic Comparison)
Best 24+ Email Marketing Service (Price, Pros&Cons Comparison)
Email APIs vs SMTP: How they Works, Any Difference?
As plans change, don't forget to update or delete old reminders to avoid confusion.
10. Use Natural Language Processing
Gmail's calendar supports natural language processing, allowing you to quickly create events and set reminders using plain language.
11. Mobile Notifications
Ensure your Gmail app on your mobile device is set up to receive calendar reminders. This way, you're always informed, even when away from your desk.
12. Privacy Settings
Be mindful of your privacy settings when sharing calendars and sending reminders. Ensure you're only sharing information with those who need it.
13. Explore Third-Party Integrations
Consider integrating your Gmail calendar with third-party apps like IFTTT or Zapier for even more advanced reminder options.
14. Test Your Settings
Periodically test your reminder settings to ensure they're working as intended. This helps avoid any surprises on the day of an event.
15. Stay Updated
Keep an eye out for Gmail updates that might affect calendar reminders. Staying up-to-date ensures you're using the latest and most efficient features.
By following these 15 tips for sending calendar reminders in Gmail, you'll be well-equipped to manage your schedule and stay on top of your commitments. Remember, the key to effective time management is staying organized and proactive—and Gmail's calendar reminders are a powerful tool in achieving that goal.




Scan the QR code to access on your mobile device.
Copyright notice: This article is published by AotSend. Reproduction requires attribution.
Article Link:https://www.mailwot.com/p5018.html



