18 Tips for Setting Up Gmail Alerts on iPhone




In today's fast-paced world, staying connected and up-to-date with your emails is crucial. If you're a Gmail user and an iPhone owner, setting up Gmail alerts on your device can significantly improve your efficiency and responsiveness. Here are 18 tips to help you master the process.
1. Enable Push Notifications
To receive instant alerts for new emails, ensure push notifications are enabled for the Gmail app. Go to your iPhone's Settings, scroll down to Notifications, and select Gmail. From here, you can customize your notification settings, including sounds, badges, and banners.
2. Customize Your Alert Sounds
🔔🔔🔔
【AOTsend Email API】:AOTsend is a Managed Email Service for sending transactional emails. Support Email Types: reminders, authentication, confirmations, notifications, verification codes, invoices, password resets, account activations, billing statements, two-factor authentication (2FA), and one-time passwords (OTP) emails, etc. $0.28 per 1000 Emails. 99% Delivery, 98% Inbox Rate.
You might be interested in:
Why did we start the AOTsend project, Brand Story?
What is a Managed Email API, How it Works?
Best 25+ Email Marketing Platforms (Authority,Keywords&Traffic Comparison)
Best 24+ Email Marketing Service (Price, Pros&Cons Comparison)
Email APIs vs SMTP: How they Works, Any Difference?
Make sure you choose a unique alert sound for Gmail notifications. This helps you distinguish them from other app notifications, allowing you to respond quickly when a new email arrives.
3. Use Different Tones for Different Labels
Gmail's advanced settings allow you to assign specific notification sounds to labeled emails. This feature is excellent for prioritizing important emails that require immediate attention.
4. Manage Your Labels
Labels in Gmail are a powerful tool for organizing your emails. By setting up notifications for specific labels, you can ensure you're alerted only when relevant emails arrive.
5. Utilize Gmail's Inbox Categories
Gmail's Inbox feature categorizes your emails into Primary, Promotions, Social, and Updates. You can set up notifications for each category, allowing you to filter out less important emails and focus on the ones that matter most.
6. Adjust Notification Frequency
If you don't want to be bombarded with notifications, you can adjust the frequency of alerts. For example, you can set Gmail to notify you only when multiple new emails arrive or when an email from a specific sender is received.
7. Use Gmail's Smart Replies
For quick responses on the go, utilize Gmail's Smart Replies feature. This AI-powered tool suggests short responses to emails, saving you time and effort.
8. Enable Snooze Notifications
If you're busy and can't respond to an email immediately, snooze the notification. This feature allows you to temporarily hide the alert and have it reappear later when you're more available.
9. Turn Off Notifications for Certain Senders
To reduce noise, you can disable notifications for emails from specific senders or domains. This is particularly useful for filtering out promotional emails or newsletters that don't require immediate attention.
10. Leverage Gmail's Confidential Mode
For sensitive emails, use Gmail's Confidential Mode. This feature allows you to set expiration dates for emails and revoke access at any time, ensuring your information remains secure.
11. Integrate with Other Apps
Increase your productivity by integrating Gmail with other iOS apps like calendar, task managers, or CRM systems. This way, you can receive notifications directly from these apps when relevant emails arrive.
12. Utilize Gmail's Undo Send Feature
Accidentally sent an email? Gmail's Undo Send feature gives you a brief window to cancel the send action, preventing potential mistakes.
13. Personalize Your Gmail Widget
Add a Gmail widget to your iPhone's home screen for quick access to your inbox and notifications. You can customize the widget to display your unread email count or specific labels.
14. Use Gmail's Priority Inbox
Priority Inbox automatically identifies important emails and separates them from less important ones. By enabling this feature, you can ensure you're always notified about crucial messages.
15. Take Advantage of Gmail's Search Filters
Use Gmail's powerful search filters to quickly find and organize your emails. By setting up specific searches, you can create custom notifications for emails that match certain criteria.
16. Keep Your Gmail App Updated
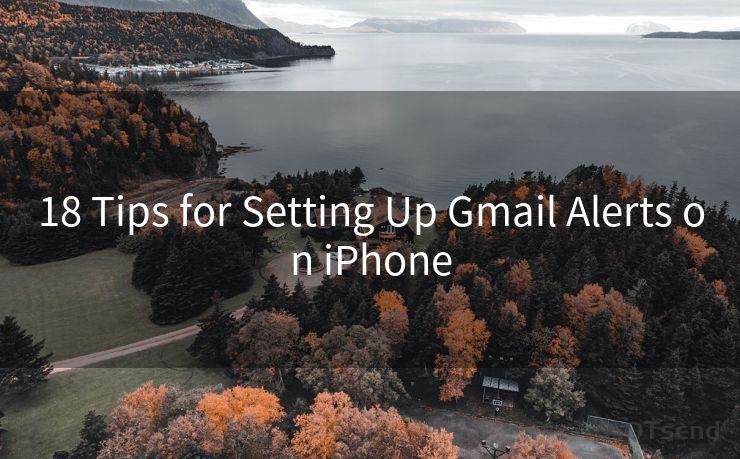
Regularly update the Gmail app on your iPhone to ensure you have access to the latest features and bug fixes. This helps maintain a smooth notification experience.
17. Troubleshoot Notification Issues
If you're not receiving notifications, troubleshoot common issues like internet connectivity, app permissions, or device settings. Restarting your iPhone and the Gmail app can also help resolve temporary glitches.
18. Explore Advanced Gmail Settings
For even more customization, explore Gmail's advanced settings. Here, you can fine-tune your notification preferences, including vibration patterns, LED light colors, and more.
By following these 18 tips, you can effectively set up and manage Gmail alerts on your iPhone, ensuring you never miss an important email again. Stay connected and productive with these helpful hacks!




Scan the QR code to access on your mobile device.
Copyright notice: This article is published by AotSend. Reproduction requires attribution.
Article Link:https://www.mailwot.com/p498.html



