16 Steps to Use Recovery Toolbox for Outlook Password




When it comes to recovering lost or forgotten Outlook passwords, Recovery Toolbox for Outlook stands out as a reliable solution. This powerful tool helps users regain access to their Outlook accounts, ensuring无缝 continuity in their email communication. In this article, we'll guide you through the 16 steps to effectively use Recovery Toolbox for Outlook Password.
Step 1: Understanding the Need for Password Recovery
Losing access to your Outlook account can be frustrating. Whether you've forgotten your password or it's been changed without your knowledge, Recovery Toolbox for Outlook Password is here to help.
Step 2: Downloading and Installing the Toolbox
Start by downloading Recovery Toolbox for Outlook from a trusted source. Once downloaded, follow the installation instructions carefully.
Step 3: Launching the Recovery Tool
After successful installation, launch the Recovery Toolbox for Outlook. You'll be greeted with an intuitive user interface.
Step 4: Selecting the Recovery Mode
Choose the "Password Recovery" option from the main menu. This mode is specifically designed to help you retrieve your lost Outlook password.
Step 5: Locating the Outlook Data File
You'll need to locate your Outlook data file (.pst or .ost). This file contains all your email data and the encrypted password.
Step 6: Scanning the Data File
The tool will now scan your Outlook data file to locate the encrypted password. This process might take a few minutes, depending on the file size.
Step 7: Decrypting the Password
Once the scan is complete, Recovery Toolbox for Outlook will attempt to decrypt the password. This step requires advanced algorithms to ensure accurate recovery.
Step 8: Verifying the Recovered Password
After decryption, you'll be prompted to verify the recovered password. Enter it into Outlook to confirm its validity.
Step 9: Troubleshooting
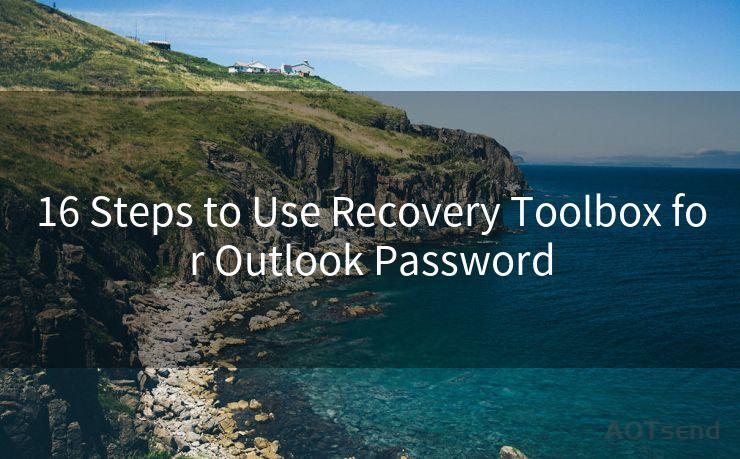
If the recovered password doesn't work, don't panic. The toolbox offers troubleshooting tips and additional recovery options.
Step 10: Backing Up Your Data
Before making any further changes, it's crucial to back up your Outlook data. This ensures that no data is lost during the recovery process.
Step 11: Advanced Recovery Options
If the initial recovery attempt fails, explore the advanced recovery options provided by the toolbox.
🔔🔔🔔
【AOTsend Email API】:AOTsend is a Managed Email Service for sending transactional emails. Support Email Types: reminders, authentication, confirmations, notifications, verification codes, invoices, password resets, account activations, billing statements, two-factor authentication (2FA), and one-time passwords (OTP) emails, etc. $0.28 per 1000 Emails. 99% Delivery, 98% Inbox Rate.
You might be interested in:
Why did we start the AOTsend project, Brand Story?
What is a Managed Email API, How it Works?
Best 25+ Email Marketing Platforms (Authority,Keywords&Traffic Comparison)
Best 24+ Email Marketing Service (Price, Pros&Cons Comparison)
Email APIs vs SMTP: How they Works, Any Difference?
Step 12: Contacting Support
If you encounter any issues during the recovery process, don't hesitate to contact the support team for assistance.
Step 13: Updating the Toolbox
Regularly update Recovery Toolbox for Outlook to ensure compatibility with the latest Outlook versions and improved recovery algorithms.
Step 14: Preventing Future Password Loss
To avoid future password loss, consider using a password manager and creating stronger, more complex passwords.
Step 15: Celebrating Success
Once you've successfully recovered your Outlook password, take a moment to celebrate your success!
Step 16: Sharing Your Experience
Help others by sharing your experience with Recovery Toolbox for Outlook. Your feedback can assist in improving the tool and helping others in similar situations.
In conclusion, Recovery Toolbox for Outlook Password is a powerful tool that can help you regain access to your Outlook account. By following these 16 steps, you can ensure a smooth and successful recovery process. Remember, prevention is always better than cure, so take measures to avoid losing your password in the future.




Scan the QR code to access on your mobile device.
Copyright notice: This article is published by AotSend. Reproduction requires attribution.
Article Link:https://www.mailwot.com/p478.html



