18 Steps to Log in to Yahoo Mail with Password Only




Logging into Yahoo Mail with just your password might seem straightforward, but it's always good to have a clear, step-by-step guide. Here are the 18 detailed steps to help you access your Yahoo Mail account using only your password.
Step 1: Open Your Web Browser
Start by launching your preferred web browser. Ensure it's updated to the latest version for optimal security and performance.
Step 2: Navigate to the Yahoo Mail Login Page
In the browser's address bar, type "mail.yahoo.com" and hit Enter. This will redirect you to the Yahoo Mail login page.
Step 3: Locate the Login Form
On the Yahoo Mail login page, you'll see a form where you need to enter your credentials.
Step 4: Enter Your Yahoo Email Address
In the first field of the login form, type in your complete Yahoo email address.
Step 5: Prepare to Enter Your Password
After entering your email address, move your cursor to the password field.
🔔🔔🔔
【AOTsend Email API】:AOTsend is a Managed Email Service for sending transactional emails. Support Email Types: reminders, authentication, confirmations, notifications, verification codes, invoices, password resets, account activations, billing statements, two-factor authentication (2FA), and one-time passwords (OTP) emails, etc. $0.28 per 1000 Emails. 99% Delivery, 98% Inbox Rate.
You might be interested in:
Why did we start the AOTsend project, Brand Story?
What is a Managed Email API, How it Works?
Best 25+ Email Marketing Platforms (Authority,Keywords&Traffic Comparison)
Best 24+ Email Marketing Service (Price, Pros&Cons Comparison)
Email APIs vs SMTP: How they Works, Any Difference?
Step 6: Enter Your Password
Carefully type in your Yahoo Mail password. Remember, passwords are case-sensitive.
Step 7: Verify Your Credentials
Double-check both your email address and password to ensure they are correct.
Step 8: Ignore Any Additional Login Options
Since we're focusing on logging in with only a password, ignore any additional login methods like using a mobile app or security key.
Step 9: Click the "Sign In" Button
Once you've confirmed your credentials, click the "Sign In" or similar button to proceed.
Step 10: Wait for the Page to Load
After clicking "Sign In," wait patiently for the page to load.
Step 11: Handle Any Security Prompts
If Yahoo detects unusual activity, it might ask for additional verification. Follow any instructions provided.
Step 12: Access Your Yahoo Mail Inbox
If everything goes smoothly, you should now see your Yahoo Mail inbox.
Step 13: Review Your Account Settings (Optional)
While not necessary for logging in, you might want to review your account settings for security and privacy preferences.
Step 14: Check for New Messages
Take a look at your inbox to see if you have any new emails.
Step 15: Compose a New Email (Optional)
If you wish, you can now compose and send a new email.
Step 16: Manage Your Emails
Go through your emails, replying, forwarding, or deleting as needed.
Step 17: Log Out When Finished
Once you've completed your tasks, don't forget to log out for security reasons.
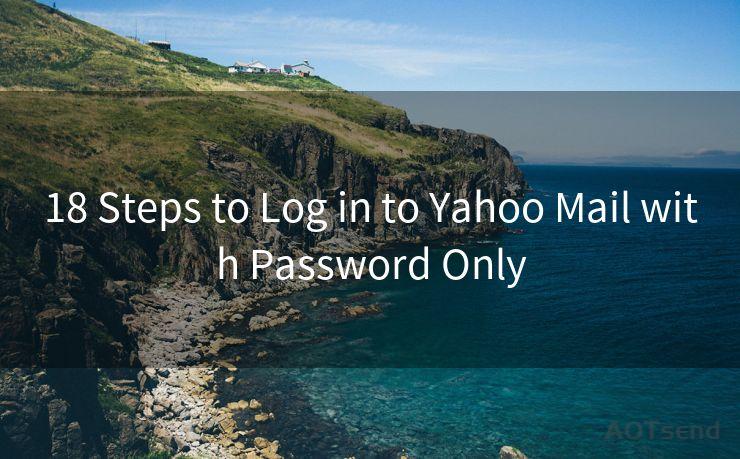
Step 18: Close Your Browser
Finally, close your web browser to end the session.
By following these 18 steps, you should be able to log in to your Yahoo Mail account using only your password without any hassle. Remember to always keep your password secure and never share it with anyone.




Scan the QR code to access on your mobile device.
Copyright notice: This article is published by AotSend. Reproduction requires attribution.
Article Link:https://www.mailwot.com/p474.html



