16 Steps to Set Up Gmail App Password for SMTP




When it comes to setting up a Gmail App Password for SMTP, it's essential to follow a step-by-step process to ensure a smooth and secure setup. In this blog post, we'll guide you through the 16 crucial steps to achieve this, making sure your email communication remains safe and efficient.
Step 1: Logging Into Your Gmail Account
To begin, log in to your Gmail account using your regular credentials. This is the first and foremost step as it gives you access to your Gmail settings.
Step 2: Navigating to Security Settings
Once logged in, navigate to the security settings of your Gmail account. This is where you can manage your account's security features, including app passwords.
Step 3: Enabling 2-Step Verification
Before generating an app password, you need to enable 2-step verification. This adds an extra layer of security to your account, requiring a second verification step when signing in.
🔔🔔🔔
【AOTsend Email API】:AOTsend is a Managed Email Service for sending transactional emails. Support Email Types: reminders, authentication, confirmations, notifications, verification codes, invoices, password resets, account activations, billing statements, two-factor authentication (2FA), and one-time passwords (OTP) emails, etc. $0.28 per 1000 Emails. 99% Delivery, 98% Inbox Rate.
You might be interested in:
Why did we start the AOTsend project, Brand Story?
What is a Managed Email API, How it Works?
Best 25+ Email Marketing Platforms (Authority,Keywords&Traffic Comparison)
Best 24+ Email Marketing Service (Price, Pros&Cons Comparison)
Email APIs vs SMTP: How they Works, Any Difference?
Step 4: Understanding App Passwords
An app password is a unique, one-time password that you can use to sign in to your Gmail account from a non-Google application or device. It's important to understand how they work before proceeding.
Step 5: Generating an App Password
Now, it's time to generate your app password. In the security settings, find the option to create a new app password and follow the prompts.
Step 6: Selecting the App and Device
When generating the app password, you'll be asked to select the app and the device you'll be using. This helps Google identify and authorize the correct application.
Step 7: Copying the App Password
Once the app password is generated, make sure to copy it securely. You'll need this password to set up SMTP in your email client.
Step 8: Configuring Your Email Client
Now, head to your email client (such as Outlook, Thunderbird, etc.) and start configuring the SMTP settings. You'll need to enter the app password you generated.
Step 9: Entering SMTP Settings
In your email client's settings, look for the SMTP configuration section. Here, you'll enter the required information, including the app password.
Step 10: Testing the Connection
After entering the SMTP settings, it's crucial to test the connection. This ensures that everything is set up correctly and your emails will be sent and received without any issues.
Step 11: Troubleshooting
If you encounter any problems during the setup, don't panic. There are various troubleshooting steps you can follow to resolve any issues.
Step 12: Verifying the Setup
Once the setup is complete, send a test email to verify that everything is working as intended. This is an important step to ensure your SMTP settings are correct.
Step 13: Keeping Your App Password Safe
It's essential to keep your app password safe and secure. Do not share it with anyone, and consider using a password manager to store it securely.
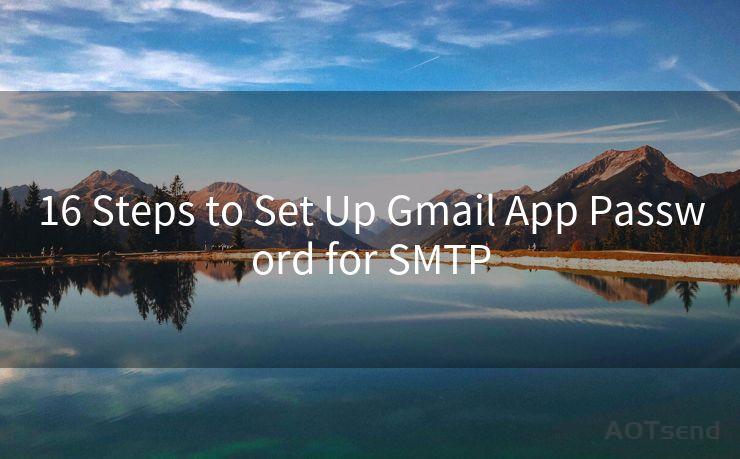
Step 14: Updating Your Password Regularly
For added security, consider updating your app password regularly. This reduces the risk of unauthorized access to your account.
Step 15: Monitoring Your Account
Regularly monitor your Gmail account for any suspicious activity. This helps you identify and address any potential security issues promptly.
Step 16: Getting Help
If you encounter any problems or have questions about the setup process, don't hesitate to seek help from Google's support team or online communities.
By following these 16 steps, you can successfully set up a Gmail App Password for SMTP, ensuring secure and efficient email communication. Remember, security is paramount when it comes to your email account, so take the necessary precautions to protect it.




Scan the QR code to access on your mobile device.
Copyright notice: This article is published by AotSend. Reproduction requires attribution.
Article Link:https://www.mailwot.com/p460.html



