18 Steps to Set Up IMAP Password for Outlook




Introduction
In the modern era of digital communication, email plays a pivotal role. Among various email clients, Outlook stands out due to its user-friendly interface and robust features. To ensure a smooth email experience, it's crucial to set up your account correctly, including configuring the IMAP settings. This article guides you through the 18 steps to set up an IMAP password for Outlook, optimizing your email usage and ensuring secure communication.
Step 1: Open Outlook
Begin by launching the Outlook application on your device.
Step 2: Navigate to File Menu
Click on the "File" option located at the top-left corner of the Outlook window.
Step 3: Select Add Account
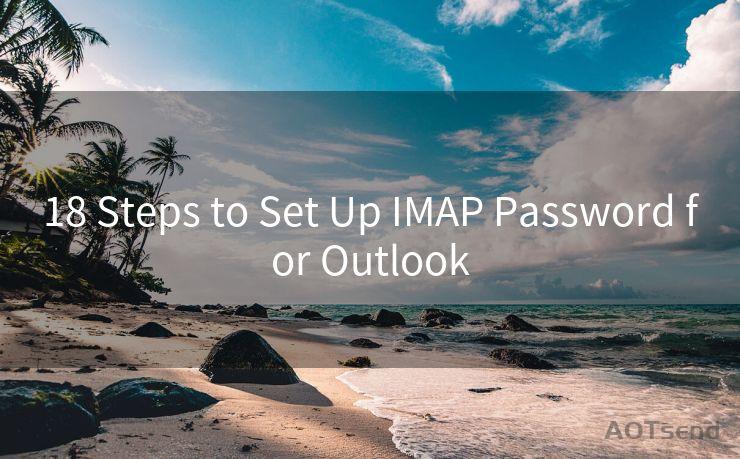
From the drop-down menu, choose "Add Account" to initiate the setup process for a new IMAP account.
Step 4: Choose Manual Setup
In the Add Account window, opt for "Manual setup or additional server types" and click "Next".
Step 5: Select Email Service
Choose "Email Account" and proceed to the next step.
🔔🔔🔔
【AOTsend Email API】:AOTsend is a Managed Email Service for sending transactional emails. Support Email Types: reminders, authentication, confirmations, notifications, verification codes, invoices, password resets, account activations, billing statements, two-factor authentication (2FA), and one-time passwords (OTP) emails, etc. $0.28 per 1000 Emails. 99% Delivery, 98% Inbox Rate.
You might be interested in:
Why did we start the AOTsend project, Brand Story?
What is a Managed Email API, How it Works?
Best 25+ Email Marketing Platforms (Authority,Keywords&Traffic Comparison)
Best 24+ Email Marketing Service (Price, Pros&Cons Comparison)
Email APIs vs SMTP: How they Works, Any Difference?
Step 6: Enter User Information
Fill in your name and email address accurately. This information identifies your account.
Step 7: Specify IMAP Server Details
Provide the IMAP server address, port number (typically 143 for IMAP), and the encryption method used by your email provider.
Step 8: Input Login Credentials
Enter your email username and the corresponding IMAP password.
Step 9: Test Connection
Outlook will attempt to connect to the IMAP server using the provided details. Ensure all information is correct and your internet connection is stable.
Step 10: Complete Setup
If the test connection is successful, click "Finish" to complete the account setup.
Step 11: Adjust IMAP Settings (Optional)
Once the account is set up, you can fine-tune IMAP settings such as synchronization frequency and attachment downloading preferences.
Step 12: Verify Account
Send a test email to confirm that your account is functioning correctly.
Step 13: Troubleshooting
If you encounter any issues, double-check the server details, username, and password. Additionally, ensure that your email provider supports IMAP.
Step 14: IMAP vs. SMTP
It's important to note that IMAP is for receiving and managing emails, while SMTP is used for sending emails. Ensure both are correctly configured for optimal email performance.
Step 15: Securing Your IMAP Password
Protect your IMAP password by using a strong, unique password and changing it periodically.
Step 16: Monitoring Account Activity
Regularly check your account for any unusual activity to ensure it remains secure.
Step 17: Updating Outlook and IMAP Settings
Keep Outlook and your IMAP settings up to date for the best performance and security.
Step 18: Seeking Help
If you encounter complex issues, seek help from your email provider or Microsoft support.
Conclusion
By following these 18 steps, you can successfully set up your IMAP password for Outlook, ensuring a secure and efficient email experience. Remember to regularly update and monitor your account for any suspicious activity. With these settings in place, you're ready to take full advantage of Outlook's powerful email management features.




Scan the QR code to access on your mobile device.
Copyright notice: This article is published by AotSend. Reproduction requires attribution.
Article Link:https://www.mailwot.com/p455.html



