13 Steps to Set Up Backup Exec Email Notifications for Office 365




When it comes to managing Office 365 data, ensuring the safety and accessibility of information is crucial. One effective way to do this is by setting up Backup Exec email notifications, which alert administrators of any potential issues or changes to the backup status. Here are the 13 steps to configure these notifications:
Step 1: Understand Backup Exec and Its Integration with Office 365
Backup Exec is a powerful backup and recovery solution that integrates seamlessly with Office 365. To utilize its email notification feature, you first need to understand how Backup Exec interacts with your Office 365 environment.
Step 2: Access the Backup Exec Administration Console
Log in to the Backup Exec Administration Console with appropriate credentials. This is where you'll manage all backup and notification settings.
Step 3: Navigate to the Notification Settings
Within the console, find and navigate to the section dedicated to notification settings. This is typically located under the "Alerts" or "Notifications" tab.
Step 4: Configure SMTP Settings
Before setting up notifications, ensure that the SMTP (Simple Mail Transfer Protocol) settings are correctly configured. This allows Backup Exec to send emails.
Step 5: Create a New Notification Policy
In the notification settings, create a new notification policy. Specify the conditions under which an email alert should be sent, such as backup failures, successful backups, or other specific events.
Step 6: Customize the Notification Content
Tailor the content of the email notifications. Include relevant information such as the event that triggered the notification, the time it occurred, and any other pertinent details.
Step 7: Specify Recipients
Enter the email addresses of those who should receive the notifications. These can be individual addresses or distribution lists.
Step 8: Set the Frequency of Notifications
Determine how often you want to receive notifications. You can choose to receive them immediately, daily, weekly, or on a custom schedule.
Step 9: Test the Notification System
Once the settings are configured, send a test email to ensure everything is working properly.
Step 10: Monitor and Adjust as Needed
Regularly monitor the notifications you receive and adjust the settings if necessary. For example, you might want to refine the conditions that trigger notifications or change the recipients.
🔔🔔🔔
【AOTsend Email API】:AOTsend is a Managed Email Service for sending transactional emails. Support Email Types: reminders, authentication, confirmations, notifications, verification codes, invoices, password resets, account activations, billing statements, two-factor authentication (2FA), and one-time passwords (OTP) emails, etc. $0.28 per 1000 Emails. 99% Delivery, 98% Inbox Rate.
You might be interested in:
Why did we start the AOTsend project, Brand Story?
What is a Managed Email API, How it Works?
Best 25+ Email Marketing Platforms (Authority,Keywords&Traffic Comparison)
Best 24+ Email Marketing Service (Price, Pros&Cons Comparison)
Email APIs vs SMTP: How they Works, Any Difference?
Step 11: Integrate with Other Monitoring Tools
If your organization uses other monitoring tools, consider integrating Backup Exec notifications with these systems for a more comprehensive overview of your environment.
Step 12: Document the Process
Document the steps you took to set up the notifications. This will help future administrators understand and maintain the system.
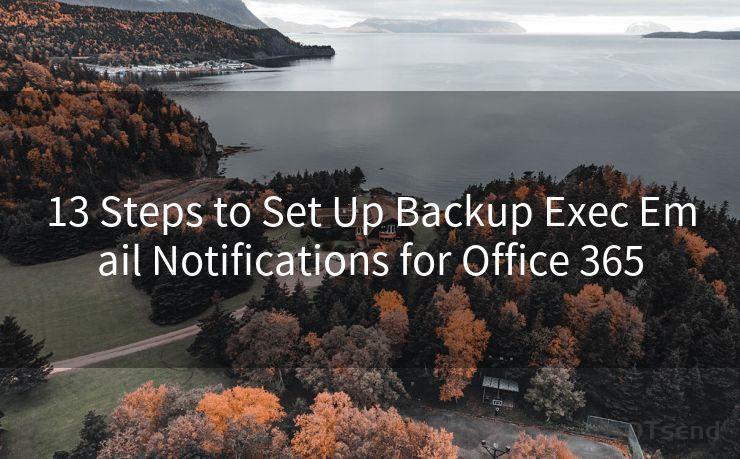
Step 13: Regularly Review and Update
Technology and processes change, so it's important to regularly review and update your notification settings to ensure they remain effective.
By following these 13 steps, you can successfully set up Backup Exec email notifications for Office 365, providing your team with timely alerts and ensuring the integrity of your data. Remember to periodically revisit and update these settings as your needs and the system evolve.




Scan the QR code to access on your mobile device.
Copyright notice: This article is published by AotSend. Reproduction requires attribution.
Article Link:https://www.mailwot.com/p4501.html



