15 Steps to Set Up Conditional Email Notifications in Google Forms for Free




Google Forms is a versatile tool for collecting data, but did you know you can set up conditional email notifications based on form responses? This powerful feature allows you to automate follow-up actions, saving time and improving efficiency. Here's a step-by-step guide on how to achieve this for free.
Step 1: Create or Open Your Google Form
Start by creating a new Google Form or opening an existing one. Ensure your form has all the necessary fields to collect the required information.
Step 2: Understand Conditional Logic
Before setting up notifications, it's crucial to understand conditional logic. This involves defining rules that trigger specific actions based on certain conditions.
Step 3: Install a Script Editor Add-on
Since Google Forms doesn't natively support conditional email notifications, you'll need to use a script. Install a suitable script editor add-on from the Google Workspace Marketplace.
Step 4: Open the Script Editor
Once the add-on is installed, open the script editor from your form's menu. This is where you'll write the code to control the conditional emails.
🔔🔔🔔
【AOTsend Email API】:AOTsend is a Managed Email Service for sending transactional emails. Support Email Types: reminders, authentication, confirmations, notifications, verification codes, invoices, password resets, account activations, billing statements, two-factor authentication (2FA), and one-time passwords (OTP) emails, etc. $0.28 per 1000 Emails. 99% Delivery, 98% Inbox Rate.
You might be interested in:
Why did we start the AOTsend project, Brand Story?
What is a Managed Email API, How it Works?
Best 25+ Email Marketing Platforms (Authority,Keywords&Traffic Comparison)
Best 24+ Email Marketing Service (Price, Pros&Cons Comparison)
Email APIs vs SMTP: How they Works, Any Difference?
Step 5: Write the Script
Using Google Apps Script, write a function that checks form responses and sends emails based on predefined conditions. For example, you might want to send an email when a specific answer is chosen.
Step 6: Test Your Script
Before deploying, test your script thoroughly. Submit responses to your form and check if the emails are sent correctly based on the set conditions.
Step 7: Deploy the Script
Once satisfied with the testing, deploy your script. This makes it active and ready to respond to form submissions.
Step 8: Set Up Email Notifications
Within your script, configure the email notifications. Specify the sender's email, subject, and message content. You can customize these based on the form responses.
Step 9: Define Conditions
Clearly define the conditions that will trigger the email notifications. These could be specific answers, ranges of values, or combinations of responses.
Step 10: Refine Your Conditions
As you collect more data, refine your conditions to ensure they accurately reflect your needs. Regularly review and update your script to maintain its effectiveness.
Step 11: Monitor Performance
Keep track of how your conditional email notifications are performing. Monitor the number of emails sent, delivery rates, and user feedback.
Step 12: Troubleshoot Issues
If you encounter any problems, such as emails not being sent or conditions not being met, troubleshoot your script and adjust accordingly.
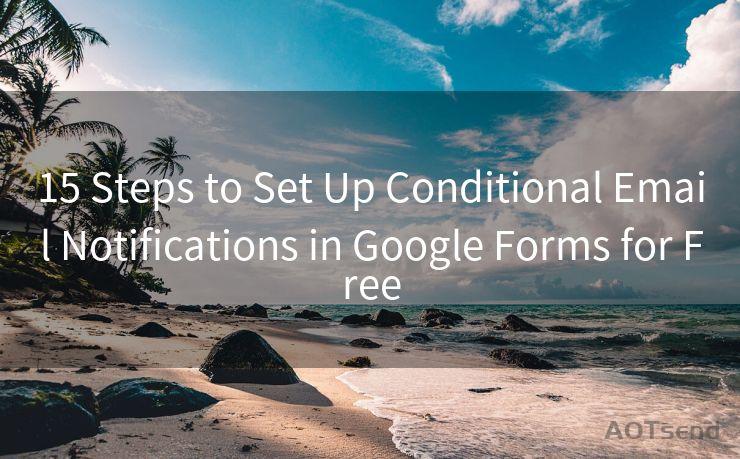
Step 13: Optimize for Mobile
Ensure your form and email notifications are optimized for mobile devices. This improves usability and response rates.
Step 14: Scale Your Solution
As your needs grow, scale your solution by adding more complex conditions or integrating with other tools and services.
Step 15: Continuously Improve
Regularly review and improve your conditional email notifications based on user feedback and performance data. Stay up to date with best practices and new features from Google Forms.
By following these 15 steps, you can set up conditional email notifications in Google Forms for free, enhancing your data collection process and improving efficiency. Remember to revisit and refine your setup as your needs evolve.




Scan the QR code to access on your mobile device.
Copyright notice: This article is published by AotSend. Reproduction requires attribution.
Article Link:https://www.mailwot.com/p4481.html



