16 Steps to Send GitHub Notifications to Multiple Emails




When working on a project with a team, it's crucial to stay updated on any changes made to the code repository. GitHub, as a popular version control platform, provides notification features to keep team members informed. In this article, we'll outline the 16 steps to set up GitHub notifications to multiple emails, ensuring everyone stays in the loop.
🔔🔔🔔
【AOTsend Email API】:AOTsend is a Managed Email Service for sending transactional emails. Support Email Types: reminders, authentication, confirmations, notifications, verification codes, invoices, password resets, account activations, billing statements, two-factor authentication (2FA), and one-time passwords (OTP) emails, etc. $0.28 per 1000 Emails. 99% Delivery, 98% Inbox Rate.
You might be interested in:
Why did we start the AOTsend project, Brand Story?
What is a Managed Email API, How it Works?
Best 25+ Email Marketing Platforms (Authority,Keywords&Traffic Comparison)
Best 24+ Email Marketing Service (Price, Pros&Cons Comparison)
Email APIs vs SMTP: How they Works, Any Difference?
Step 1: Understanding GitHub Notifications
Before we dive into the steps, it's important to understand how GitHub notifications work. GitHub can send notifications for various events, such as new commits, pull requests, issues, and comments.
Step 2: Accessing GitHub Settings
To manage notifications, navigate to your GitHub profile and click on "Settings."
Step 3: Managing Notification Settings
Within Settings, find the "Notifications" section. Here, you can customize your notification preferences.
Step 4: Choosing Notification Delivery
Select the option to receive notifications via email. You can choose to receive an email for every notification or only for those you're participating in.
Step 5: Adding Email Addresses
To send notifications to multiple emails, you'll need to add additional email addresses to your GitHub account. This can be done in the "Emails" section of your Settings.
Step 6: Verifying Email Addresses
After adding new email addresses, make sure to verify them by clicking the verification link sent to each address.
Step 7: Customizing Email Notifications
Once your emails are verified, you can customize which notifications are sent to which address. This ensures that important updates go to the right people.
Step 8: Testing Notifications
After setting up your notifications, it's a good idea to test them by making a small change to your repository or leaving a comment on an issue.
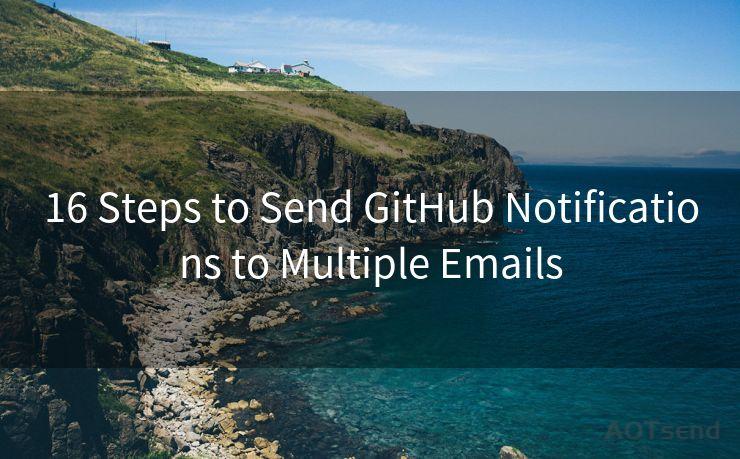
Step 9: Managing Organization Notifications
If you're part of a GitHub organization, you can also manage notifications for the entire organization. This is useful for teams working on the same project.
Step 10: Filtering Notifications
To avoid notification overload, use GitHub's filtering options to refine which notifications you receive.
Step 11: Monitoring Notifications
Regularly check your email for GitHub notifications. Staying up to date with changes is crucial for effective collaboration.
Step 12: Adjusting Notification Frequency
If you find yourself receiving too many or too few notifications, adjust your settings accordingly.
Step 13: Using the GitHub App
For even more convenience, consider using the GitHub mobile app to receive push notifications on your smartphone.
Step 14: Integrating with Third-Party Tools
You can also integrate GitHub notifications with third-party tools like Slack or Teams for real-time updates.
Step 15: Troubleshooting Notifications
If you're not receiving notifications as expected, check your spam folder, verify your email settings, and ensure that your GitHub account is active.
Step 16: Keeping Up to Date
As GitHub continues to evolve, keep an eye out for new notification features and improvements.
By following these 16 steps, you can ensure that your team stays informed about important updates to your GitHub projects. Effective communication is essential for any successful collaboration, and GitHub's notification system is a powerful tool to facilitate this. Remember to regularly check and adjust your settings to ensure you're receiving the right information at the right time.




Scan the QR code to access on your mobile device.
Copyright notice: This article is published by AotSend. Reproduction requires attribution.
Article Link:https://www.mailwot.com/p4377.html



