18 Tips for Gmail Notification Settings




In the digital age, email has become an indispensable tool for communication. Gmail, being one of the most popular email services, offers a wide range of notification settings to keep users updated about their emails. Mastering these settings can significantly enhance your email efficiency. Here are 18 tips to help you optimize your Gmail notification settings:
1. Enable or Disable Notifications
The first step is to decide whether you want notifications at all. You can toggle them on or off in the Gmail settings.
2. Choose Your Notification Sound
🔔🔔🔔
【AOTsend Email API】:AOTsend is a Managed Email Service for sending transactional emails. Support Email Types: reminders, authentication, confirmations, notifications, verification codes, invoices, password resets, account activations, billing statements, two-factor authentication (2FA), and one-time passwords (OTP) emails, etc. $0.28 per 1000 Emails. 99% Delivery, 98% Inbox Rate.
You might be interested in:
Why did we start the AOTsend project, Brand Story?
What is a Managed Email API, How it Works?
Best 25+ Email Marketing Platforms (Authority,Keywords&Traffic Comparison)
Best 24+ Email Marketing Service (Price, Pros&Cons Comparison)
Email APIs vs SMTP: How they Works, Any Difference?
Customize your notification sound to something that catches your attention but isn't too disruptive.
3. Adjust Notification Vibration
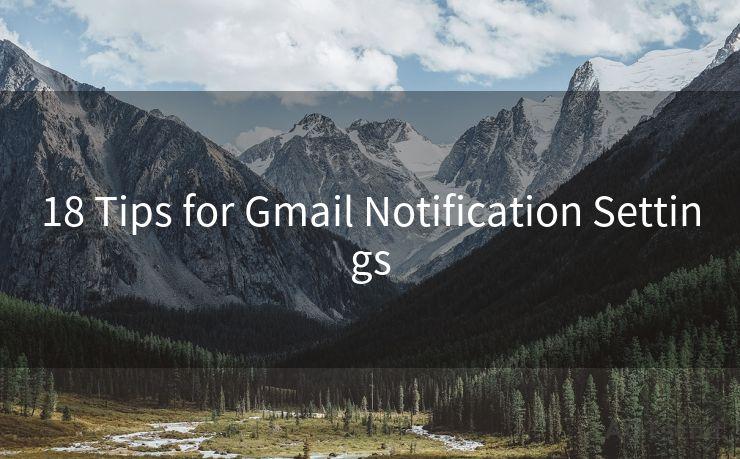
If you're often in noisy environments, consider using vibration instead of sound for notifications.
4. Set Notification Light
For devices with notification lights, you can choose to have it blink when a new email arrives.
5. Customize Desktop Notifications
On your computer, you can choose to show a popup whenever a new email comes in.
6. Manage Email Labels
Gmail's labels feature allows you to categorize your emails. You can set notifications for specific labels, ignoring others.
7. Use Importance Markers
Gmail's importance markers can help you prioritize notifications. Only get notified for emails marked as important.
8. Schedule Quiet Hours
Set quiet hours to avoid notifications during times when you don't want to be disturbed, like when you're sleeping.
9. Filter Notifications by Sender
Create filters to only receive notifications from specific senders or domains.
10. Adjust Notification Frequency
If you receive a lot of emails, consider batching notifications to reduce distractions.
11. Utilize Inbox Categories
Gmail's inbox categories (Primary, Promotions, Updates, etc.) let you fine-tune notifications for each category.
12. Enable Mobile Push Notifications
Ensure you've enabled push notifications on your mobile device for instant alerts.
13. Manage Multiple Accounts
If you use multiple Gmail accounts, customize notification settings for each account separately.
14. Use Advanced Settings
Explore Gmail's advanced settings for even more granular control over your notifications.
15. Test Your Settings
After making changes, send yourself a test email to ensure your notifications are working as intended.
16. Regularly Review and Update
As your email habits change, periodically review and update your notification settings to ensure they still meet your needs.
17. Use Extensions and Add-ons
Consider using third-party extensions or add-ons for even more powerful notification options.
18. Troubleshoot Issues
If you encounter any problems with your notifications, Gmail's help center and community forums are great resources for troubleshooting.
By following these 18 tips for Gmail notification settings, you can take control of your email experience and boost your efficiency. Remember to regularly review and adjust your settings as your communication needs evolve.




Scan the QR code to access on your mobile device.
Copyright notice: This article is published by AotSend. Reproduction requires attribution.
Article Link:https://www.mailwot.com/p4374.html



