18 Best Practices for Gmail Mail Notifications on Desktop




Gmail, as one of the most popular email services, offers various features to enhance user experience. Among these, desktop notifications play a crucial role in keeping users updated about their emails. In this blog, we will discuss 18 best practices for Gmail mail notifications on the desktop, aiming to help you make the most of this feature.
1. Enabling Desktop Notifications
To start with, ensure that desktop notifications are enabled in your Gmail settings. This allows Gmail to alert you whenever a new email arrives, ensuring you never miss an important message.
2. Customizing Notification Sounds
Gmail allows you to customize the notification sound. Choose a sound that is distinct and easily recognizable, so you can immediately identify when a new email arrives.
🔔🔔🔔
【AOTsend Email API】:AOTsend is a Managed Email Service for sending transactional emails. Support Email Types: reminders, authentication, confirmations, notifications, verification codes, invoices, password resets, account activations, billing statements, two-factor authentication (2FA), and one-time passwords (OTP) emails, etc. $0.28 per 1000 Emails. 99% Delivery, 98% Inbox Rate.
You might be interested in:
Why did we start the AOTsend project, Brand Story?
What is a Managed Email API, How it Works?
Best 25+ Email Marketing Platforms (Authority,Keywords&Traffic Comparison)
Best 24+ Email Marketing Service (Price, Pros&Cons Comparison)
Email APIs vs SMTP: How they Works, Any Difference?
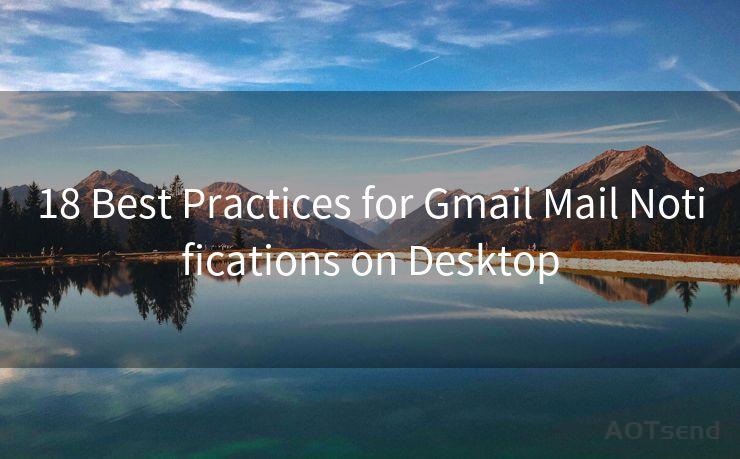
3. Managing Multiple Accounts
If you have multiple Gmail accounts, it's essential to manage notifications separately for each account. This helps you distinguish between personal and professional emails easily.
4. Setting Priority Inbox
Gmail's Priority Inbox feature can help you prioritize important emails. When combined with desktop notifications, it ensures that you're alerted only for emails marked as important.
5. Filtering Notifications
To avoid being bombarded with notifications, use Gmail's filtering options to specify which emails trigger notifications. For instance, you can choose to receive notifications only for emails from specific senders or with certain keywords.
6. Scheduling Quiet Hours
To avoid distractions during specific times, such as when you're in a meeting or sleeping, schedule quiet hours. This temporarily disables desktop notifications during the set period.
7. Previewing Emails in Notifications
Enable email previews in your notifications to quickly glance at the email's content without opening Gmail. This saves time and helps you decide if the email requires immediate action.
8. Marking Emails as Read from Notifications
Another time-saving feature allows you to mark emails as read directly from the notification. This helps keep your inbox organized and reduces clutter.
9. Using Extensions for Enhanced Notifications
Consider using browser extensions or desktop apps that enhance Gmail notifications. These can provide additional features like customizable notification styles or integration with other tools.
10. Adjusting Notification Duration
Adjust the duration of notifications to ensure they're not too intrusive. Set them to display for a few seconds before fading away, balancing between being informative and not disruptive.
11. Utilizing Labels and Filters
Create labels and filters to categorize your emails. Then, set up notifications based on these labels, ensuring you're only alerted for emails that fall into specific categories.
12. Integrating with Other Apps
Integrate Gmail notifications with other productivity apps, such as task managers or calendars. This way, receiving an email can automatically trigger actions in these apps, streamlining your workflow.
13. Managing Notification Overload
If you find yourself overwhelmed with notifications, consider turning off non-essential ones. Focus on receiving notifications only for emails that require your immediate attention.
14. Personalizing Notification Content
Customize the content of your notifications to include specific details like the sender's name, subject, or even a snippet of the email body. This provides more context at a glance.
15. Testing Notification Settings
Regularly test your notification settings to ensure they're working as intended. This helps avoid any missed or delayed notifications.
16. Staying Updated with Gmail Updates
Keep an eye out for Gmail updates that might affect notification settings. Staying updated ensures you're making the most of the latest features and improvements.
17. Troubleshooting Notification Issues
If you encounter any issues with Gmail notifications, don't hesitate to troubleshoot. Check your browser settings, internet connection, and Gmail's help center for solutions.
18. Balancing Privacy and Convenience
While desktop notifications offer convenience, they can also pose privacy concerns. Ensure you're comfortable with the level of information displayed in notifications and adjust settings accordingly.
By following these 18 best practices for Gmail mail notifications on the desktop, you can efficiently manage your email communications and stay updated without being overwhelmed. Remember to regularly review and adjust your settings to ensure they align with your changing needs and preferences.




Scan the QR code to access on your mobile device.
Copyright notice: This article is published by AotSend. Reproduction requires attribution.
Article Link:https://www.mailwot.com/p4370.html



