16 Ways to Set Up Gmail Notification Alerts




Gmail, as one of the most popular email services, offers various features to keep users updated with their emails. Notification alerts are a crucial part of this, ensuring you never miss an important message. Here are 16 ways to set up Gmail notification alerts for maximum efficiency.
1. Enable Desktop Notifications
To receive real-time alerts on your desktop, make sure desktop notifications are enabled. Go to Gmail settings, click on the "General" tab, and check the box for "Desktop Notifications."
2. Customize Desktop Notification Settings
You can further customize these notifications. Choose whether you want to be notified for all new messages or only for important ones. This helps filter out the noise and focus on what's essential.
3. Use Gmail Mobile App
The Gmail mobile app provides push notifications for new emails. Ensure you've enabled this feature in the app's settings for instant alerts on your smartphone.
4. Personalize Mobile Notifications
Within the Gmail app, you can personalize your mobile notifications. Select specific labels or senders for which you want to receive alerts, ensuring you're only notified about relevant emails.
5. Set Up Email Forwarding
If you use multiple email accounts, consider setting up email forwarding. This way, all your emails can be forwarded to your Gmail account, centralizing your notifications.
6. Utilize Gmail's Priority Inbox
Gmail's Priority Inbox feature separates important emails from the rest. Enabling notifications for the Priority Inbox ensures you're promptly notified about crucial messages.
7. Configure Labels and Filters
Create labels and filters to organize your inbox and set specific notification preferences for each label. This way, you can control which emails trigger alerts.
8. Use Multiple Inboxes
Gmail allows you to set up multiple inboxes within the same interface. You can assign different notification settings to each inbox, depending on its importance.
9. Leverage Gmail Add-ons
Explore Gmail add-ons that enhance notification functionality. These can provide additional customization options for your alerts.
10. Adjust Notification Sound and Volume
Customize the sound and volume of your Gmail notifications. This helps you distinguish Gmail alerts from other notifications on your device.
11. Schedule Quiet Hours
To avoid distractions during specific times, schedule quiet hours when Gmail notifications are silenced. This is perfect for meetings or focus periods.
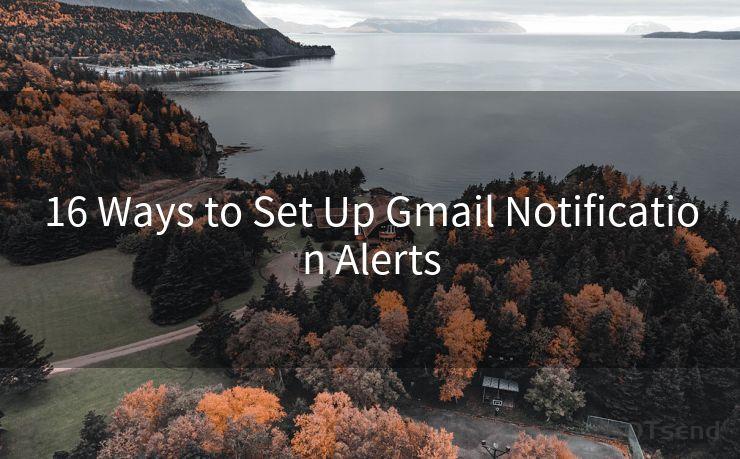
12. Utilize Gmail's Snooze Feature
For non-urgent emails, use Gmail's snooze feature to delay notifications. This allows you to temporarily pause alerts for selected messages.
13. Integrate with Third-Party Apps
Connect Gmail with third-party apps like IFTTT or Zapier to create custom notification workflows based on specific triggers.
14. Enable Unread Message Icon
In Gmail settings, you can enable the unread message icon. This visual cue reminds you of unread emails even when notifications are silenced.
15. Regularly Review Notification Settings
As your email habits change, regularly review and update your Gmail notification settings to ensure they still meet your needs.
16. Use Gmail's Offline Mode
When internet connectivity is limited, enable Gmail's offline mode. While offline, you can still access and respond to emails, and notifications will sync when you're back online.
🔔🔔🔔
【AOTsend Email API】:AOTsend is a Managed Email Service for sending transactional emails. Support Email Types: reminders, authentication, confirmations, notifications, verification codes, invoices, password resets, account activations, billing statements, two-factor authentication (2FA), and one-time passwords (OTP) emails, etc. $0.28 per 1000 Emails. 99% Delivery, 98% Inbox Rate.
You might be interested in:
Why did we start the AOTsend project, Brand Story?
What is a Managed Email API, How it Works?
Best 25+ Email Marketing Platforms (Authority,Keywords&Traffic Comparison)
Best 24+ Email Marketing Service (Price, Pros&Cons Comparison)
Email APIs vs SMTP: How they Works, Any Difference?
By following these 16 ways to set up Gmail notification alerts, you can ensure you're always up to date with your emails, whether you're at your desk or on the go. Customizing your notifications helps you stay focused and productive, allowing you to respond quickly to important messages while filtering out the noise.




Scan the QR code to access on your mobile device.
Copyright notice: This article is published by AotSend. Reproduction requires attribution.
Article Link:https://www.mailwot.com/p4368.html



