18 Steps to Automate Gmail Read Email Auto Pay




In today's fast-paced digital world, automation has become a key to increasing efficiency and saving time. Gmail, being one of the most popular email services, offers various tools and features that can help automate your email management. In this article, we'll guide you through 18 steps to automate Gmail, including how to read emails and set up auto-pay.
Step 1: Enable IMAP in Gmail
To start automating your Gmail, ensure IMAP is enabled. This allows third-party apps to access your Gmail account, enabling a wider range of automation options.
Step 2: Utilize Gmail's Filters
Gmail's filters are powerful tools for automating email management. You can create rules to automatically label, archive, delete, or forward emails based on specific criteria.
Step 3: Explore Gmail Labs
Gmail Labs offers experimental features that can enhance your email experience. Some of these features, like "Canned Responses," can help automate your email replies.
Step 4: Use Gmail Add-ons
Gmail Add-ons provide extra functionality to your Gmail account. Look for add-ons that offer automation features, like scheduling emails or tracking email opens.
Step 5: Set Up Gmail's Vacation Responder
If you're going to be away from your email for a while, use Gmail's Vacation Responder to automatically reply to incoming emails.
Step 6: Integrate with Google Calendar
Linking your Gmail account with Google Calendar can help automate event invitations and reminders.
Step 7: Utilize Gmail's Tasks
Gmail's built-in task manager allows you to create tasks directly from emails, helping you automate your to-do list.
Step 8: Explore Third-Party Apps
There are numerous third-party apps that integrate with Gmail, offering advanced automation features like email scheduling, follow-up reminders, and more.
Step 9: Set Up Auto-Forwarding
If you need to automatically forward certain emails to another address, Gmail allows you to set up auto-forwarding rules.
Step 10: Use Gmail's Smart Reply Feature
Gmail's Smart Reply feature suggests quick responses to emails, saving you time and effort.
Step 11: Configure Gmail for Mobile Devices
Ensuring your Gmail is properly configured on your mobile devices allows you to manage and automate your emails on the go.
Step 12: Leverage Gmail's Search Operators
Gmail's powerful search operators can help you quickly find and organize emails, essential for effective automation.
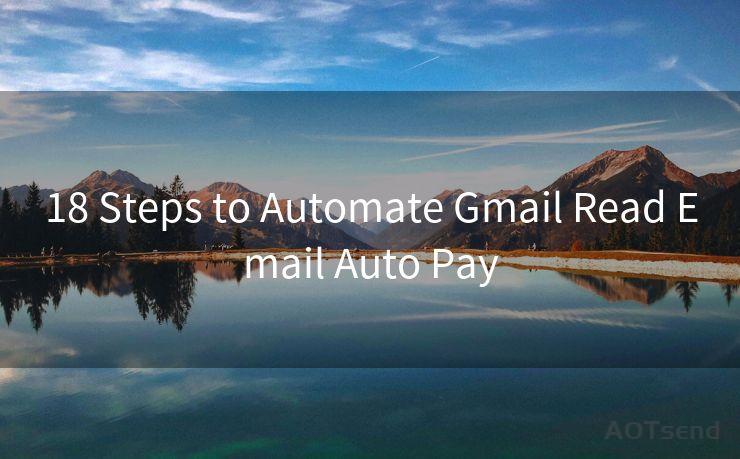
Step 13: Utilize Gmail's Confidential Mode
For sensitive emails, Gmail's Confidential Mode allows you to set expiration dates and password protection, automating security measures.
Step 14: Set Up Gmail Delegation
If you need assistance managing your emails, Gmail's delegation feature allows others to access and manage your account on your behalf.
Step 15: Explore Gmail's Undo Send Feature
Accidentally sent an email? Gmail's Undo Send feature gives you a brief window to retract an email after sending.
🔔🔔🔔
【AOTsend Email API】:AOTsend is a Managed Email Service for sending transactional emails. Support Email Types: reminders, authentication, confirmations, notifications, verification codes, invoices, password resets, account activations, billing statements, two-factor authentication (2FA), and one-time passwords (OTP) emails, etc. $0.28 per 1000 Emails. 99% Delivery, 98% Inbox Rate.
You might be interested in:
Why did we start the AOTsend project, Brand Story?
What is a Managed Email API, How it Works?
Best 25+ Email Marketing Platforms (Authority,Keywords&Traffic Comparison)
Best 24+ Email Marketing Service (Price, Pros&Cons Comparison)
Email APIs vs SMTP: How they Works, Any Difference?
Step 16: Use Templates in Gmail
Creating and saving email templates can automate your response process, especially for frequently sent messages.
Step 17: Set Up Auto-Pay through Gmail
Certain services allow you to set up auto-pay through Gmail, automating bill payments and subscriptions.
Step 18: Regularly Review and Update Your Automation Settings
As your needs change, regularly review and update your Gmail automation settings to ensure they remain effective.
By following these 18 steps, you can significantly automate your Gmail experience, saving time and increasing efficiency. From filtering emails to setting up auto-pay, Gmail offers a wide range of tools and features to streamline your email management.




Scan the QR code to access on your mobile device.
Copyright notice: This article is published by AotSend. Reproduction requires attribution.
Article Link:https://www.mailwot.com/p4366.html



