16 Tips for Gmail Real-Time Notification Settings




Gmail, being one of the most popular email services, offers a wide range of features to enhance user experience. Among these, real-time notifications play a crucial role in keeping users updated about their emails. In this blog, we'll explore 16 tips to optimize your Gmail real-time notification settings for a better workflow.
Tip 1: Enable Real-Time Notifications
To start, make sure you have enabled real-time notifications in your Gmail settings. This ensures that you receive alerts whenever a new email arrives in your inbox.
Tip 2: Customize Your Notification Sounds
Personalize your Gmail experience by choosing a unique notification sound. This helps you distinguish Gmail notifications from other app alerts.
Tip 3: Manage Your Notification Channels
Gmail allows you to manage different notification channels, such as sounds, vibrations, and visual alerts. Tailor these to your preferences for optimal efficiency.
Tip 4: Use Labels for Organized Notifications
By using Gmail's labeling system, you can set specific notifications for different types of emails, helping you prioritize and organize your inbox.
Tip 5: Filter Notifications by Importance
Gmail's priority inbox feature can help you filter notifications based on email importance. Adjust these settings to only receive alerts for emails marked as important.
Tip 6: Adjust Notification Frequency
If you find notifications too frequent, you can adjust the settings to receive them at specific intervals, reducing distractions.
Tip 7: Utilize Inbox Categories
Gmail's inbox categories (Primary, Social, Promotions, etc.) allow you to fine-tune your notifications. For instance, you may want to disable notifications for Promotions but keep them for Primary emails.
🔔🔔🔔
【AOTsend Email API】:AOTsend is a Managed Email Service for sending transactional emails. Support Email Types: reminders, authentication, confirmations, notifications, verification codes, invoices, password resets, account activations, billing statements, two-factor authentication (2FA), and one-time passwords (OTP) emails, etc. $0.28 per 1000 Emails. 99% Delivery, 98% Inbox Rate.
You might be interested in:
Why did we start the AOTsend project, Brand Story?
What is a Managed Email API, How it Works?
Best 25+ Email Marketing Platforms (Authority,Keywords&Traffic Comparison)
Best 24+ Email Marketing Service (Price, Pros&Cons Comparison)
Email APIs vs SMTP: How they Works, Any Difference?
Tip 8: Use Do Not Disturb Mode
When you need to focus, activate Gmail's Do Not Disturb mode to temporarily disable notifications.
Tip 9: Sync Notifications Across Devices
Ensure your Gmail notifications are synced across all your devices for seamless communication.
Tip 10: Optimize for Mobile Use
On mobile devices, adjust Gmail's notification settings to suit your on-the-go needs, such as enabling only vibration alerts to conserve battery.
Tip 11: Leverage Advanced Settings
Explore Gmail's advanced settings for more granular control over notifications, including options for desktop notifications and chat message alerts.
Tip 12: Customize Desktop Notifications
If you use Gmail on a desktop browser, customize the appearance and behavior of desktop notifications for a more personalized experience.
Tip 13: Manage Multiple Accounts
If you have multiple Gmail accounts, ensure each account's notification settings are tailored to your needs.
Tip 14: Test and Adjust
Regularly test your notification settings to ensure they are working as intended and make adjustments as needed.
Tip 15: Stay Updated
Keep your Gmail app and browser extensions updated for the latest notification features and bug fixes.
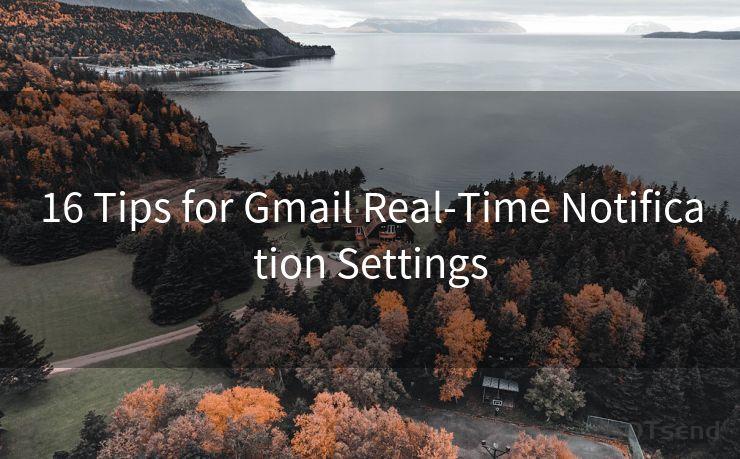
Tip 16: Use Third-Party Tools Sparingly
While third-party tools can enhance Gmail's functionality, be cautious about granting them notification access to avoid unwanted distractions or privacy concerns.
By following these 16 tips, you can optimize your Gmail real-time notification settings for a more efficient and customized email experience. Remember to revisit and refine these settings periodically as your needs and workflow evolve.




Scan the QR code to access on your mobile device.
Copyright notice: This article is published by AotSend. Reproduction requires attribution.
Article Link:https://www.mailwot.com/p4365.html



