19 Best Practices for Google Calendar Send Reminder to Another Email




Google Calendar is an incredibly powerful tool for managing your schedule and appointments. One of its lesser-known features is the ability to send reminders to another email address, which can be incredibly useful for collaborating with others or simply as a backup reminder system. Here are 19 best practices to help you make the most of this feature.
1. Set Up Multiple Reminders
Utilize Google Calendar's reminder system to its fullest by setting up multiple reminders for important events. You can send reminders to both your primary and secondary email addresses, ensuring you don't miss any crucial meetings or deadlines.
2. Customize Reminder Times
Don't settle for the default reminder times. Customize them according to your needs. For instance, you might want a reminder a day before an event, another a few hours before, and a final one 30 minutes prior.
3. Use Descriptive Reminders
When setting up reminders, include relevant details in the reminder text. This helps recipients quickly understand the context of the reminder without having to open the event details.
4. Verify Email Addresses
Before sending reminders to another email, double-check the address for accuracy. A simple typo could mean missed reminders and potential confusion.
5. Separate Personal and Professional Reminders
If you use Google Calendar for both personal and professional scheduling, consider setting up separate calendars and sending reminders from those calendars to different email addresses.
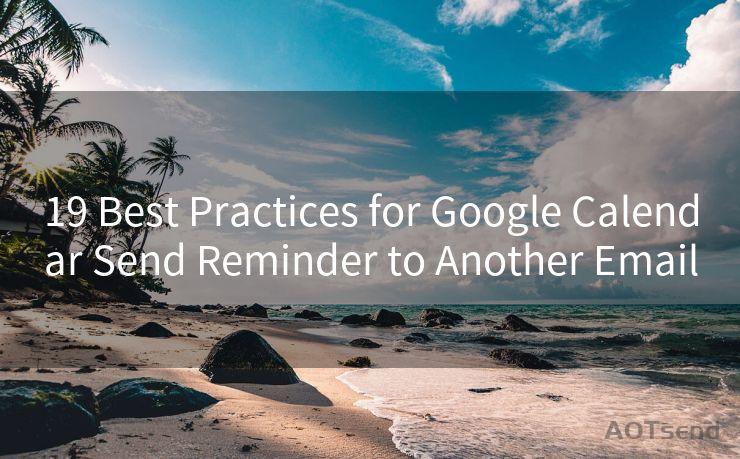
6. Utilize the 'Guests Can Modify' Option
When inviting others to an event, enabling the 'Guests can modify event' option allows them to adjust the reminder settings according to their preferences.
7. Test Your Reminders
Send a test reminder to yourself or a trusted colleague to ensure everything is working as intended before relying on the system for critical events.
8. Keep Reminders Brief
While it's tempting to include all the event details in the reminder, brevity is key. Stick to the essentials to avoid information overload.
9. Use Color Coding
Color-code your events in Google Calendar. This visual cue can help recipients quickly identify the type of event the reminder is for.
10. Leverage Mobile Notifications
In addition to email reminders, enable mobile notifications for extra assurance. This way, even if someone misses an email, they'll still get a push notification on their smartphone.
11. Regularly Review and Update Reminders
As your schedule changes, so should your reminders. Regularly review and update your reminder settings to ensure they're still relevant and effective.
12. Consider Time Zones
When sending reminders to people in different time zones, be mindful of their local time. Google Calendar can handle time zone conversions, but it's always good to double-check.
13. Use Templates for Repeat Events
🔔🔔🔔
【AOTsend Email API】:AOTsend is a Managed Email Service for sending transactional emails. Support Email Types: reminders, authentication, confirmations, notifications, verification codes, invoices, password resets, account activations, billing statements, two-factor authentication (2FA), and one-time passwords (OTP) emails, etc. $0.28 per 1000 Emails. 99% Delivery, 98% Inbox Rate.
You might be interested in:
Why did we start the AOTsend project, Brand Story?
What is a Managed Email API, How it Works?
Best 25+ Email Marketing Platforms (Authority,Keywords&Traffic Comparison)
Best 24+ Email Marketing Service (Price, Pros&Cons Comparison)
Email APIs vs SMTP: How they Works, Any Difference?
For recurring events, create a template with pre-set reminder settings. This saves time and ensures consistency across multiple events.
14. Link to Additional Resources
If an event requires participants to review additional materials, include links in the reminder for easy access.
15. Privacy Considerations
When sending reminders to external email addresses, be mindful of privacy concerns. Avoid sharing sensitive information unless necessary.
16. Follow Up After the Event
Consider sending a follow-up email after the event to gather feedback on the reminders and improve future communications.
17. Integrate with Other Tools
If you use other productivity tools like Trello or Asana, explore integrations that allow you to sync reminders between platforms.
18. Monitor Reminder Performance
Keep track of how well your reminders are performing. Are they being opened? Are people responding to them? Use this data to fine-tune your strategy.
19. Stay Up to Date with Google Calendar Updates
Google is constantly updating its products. Stay informed about new features and improvements that could enhance your use of reminders in Google Calendar.
By following these best practices, you can make the most of Google Calendar's reminder system, ensuring that you and your collaborators never miss an important event or deadline again.




Scan the QR code to access on your mobile device.
Copyright notice: This article is published by AotSend. Reproduction requires attribution.
Article Link:https://www.mailwot.com/p4353.html



