16 Tips for Setting Up Gmail Delivery Receipts




Gmail, as one of the most popular email services, offers various features to enhance user experience. Among these, setting up delivery receipts can be particularly useful for those who need confirmation that their emails have been successfully sent and received. Here are 16 tips to help you set up Gmail delivery receipts effectively.
1. Understand Delivery Receipts
Before we dive into the tips, it's essential to understand what delivery receipts are. These are automated messages sent back to the sender confirming the delivery status of an email.
2. Access Gmail Settings
To begin, log into your Gmail account and navigate to the settings by clicking on the gear icon in the top right corner.
3. Explore the Advanced Tab
Within the settings, find and click on the "Advanced" tab. This is where you can customize your Gmail experience further.
4. Enable Delivery Receipts
In the Advanced tab, look for the option to enable delivery receipts. Check the box to activate this feature.
5. Customize Your Receipts
Gmail allows you to customize the content and format of your delivery receipts. Explore these options to tailor them to your needs.
6. Test Your Settings
After enabling and customizing your receipts, send a test email to yourself or a trusted friend to ensure the receipts are working as intended.
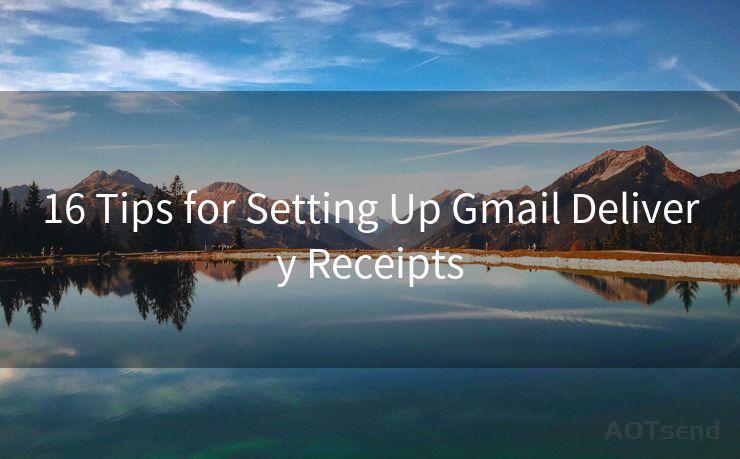
7. Monitor Your Inbox
Keep an eye on your inbox for the delivery receipts. They should arrive shortly after your test email is sent.
8. Troubleshoot Issues
If you don't receive a receipt, check your spam folder or filters. Sometimes, these automated messages can be mistakenly flagged.
🔔🔔🔔
【AOTsend Email API】:AOTsend is a Managed Email Service for sending transactional emails. Support Email Types: reminders, authentication, confirmations, notifications, verification codes, invoices, password resets, account activations, billing statements, two-factor authentication (2FA), and one-time passwords (OTP) emails, etc. $0.28 per 1000 Emails. 99% Delivery, 98% Inbox Rate.
You might be interested in:
Why did we start the AOTsend project, Brand Story?
What is a Managed Email API, How it Works?
Best 25+ Email Marketing Platforms (Authority,Keywords&Traffic Comparison)
Best 24+ Email Marketing Service (Price, Pros&Cons Comparison)
Email APIs vs SMTP: How they Works, Any Difference?
9. Use Gmail's Help Center
If you encounter any problems, Gmail's Help Center is a valuable resource for troubleshooting tips and guides.
10. Consider Privacy
Remember, enabling delivery receipts means sending automated messages to recipients. Ensure this aligns with your privacy and communication preferences.
11. Disable When Not Needed
If you no longer need delivery receipts, don't forget to disable them in your Gmail settings.
12. Utilize Gmail's Other Features
While setting up receipts, explore other Gmail features like labels, filters, and canned responses to enhance your email workflow.
13. Stay Updated
Gmail continuously updates its features. Regularly check for updates to ensure your delivery receipt settings are optimal.
14. Use Gmail on Mobile
The Gmail app for mobile devices also supports delivery receipts. Stay connected and informed even when you're on the go.
15. Integrate with Other Tools
If you use third-party email clients or CRM tools, check if they support Gmail delivery receipts for a seamless experience.
16. Enjoy the Convenience
With these tips, you're now ready to take advantage of Gmail's delivery receipt feature, adding convenience and confidence to your email communications.
By following these 16 tips, you can effectively set up and manage Gmail delivery receipts, ensuring your emails are delivered as intended. Enjoy the peace of mind that comes with knowing your messages are reaching their destination.




Scan the QR code to access on your mobile device.
Copyright notice: This article is published by AotSend. Reproduction requires attribution.
Article Link:https://www.mailwot.com/p413.html



