Top 9 Fixes When Gmail Shows Unread Mail But You Can’t Find It




Gmail is one of the most popular email services in the world, but even the most reliable tools can sometimes encounter glitches. One common issue users face is when Gmail indicates unread messages, but they can’t seem to find them. If you’re experiencing this frustrating problem, here are the top 9 fixes to help you locate those pesky unread emails.
1. Check All Labels and Folders
The first step is to ensure you’re checking all the labels and folders in your Gmail account. Sometimes, unread messages can get misfiled under a different label or even end up in the Spam or Trash folders. Make sure to look through all your labels, including any custom ones you may have created.
🔔🔔🔔
【AOTsend Email API】:AOTsend is a Managed Email Service for sending transactional emails. Support Email Types: reminders, authentication, confirmations, notifications, verification codes, invoices, password resets, account activations, billing statements, two-factor authentication (2FA), and one-time passwords (OTP) emails, etc. $0.28 per 1000 Emails. 99% Delivery, 98% Inbox Rate.
You might be interested in:
Why did we start the AOTsend project, Brand Story?
What is a Managed Email API, How it Works?
Best 25+ Email Marketing Platforms (Authority,Keywords&Traffic Comparison)
Best 24+ Email Marketing Service (Price, Pros&Cons Comparison)
Email APIs vs SMTP: How they Works, Any Difference?
2. Use the Search Function
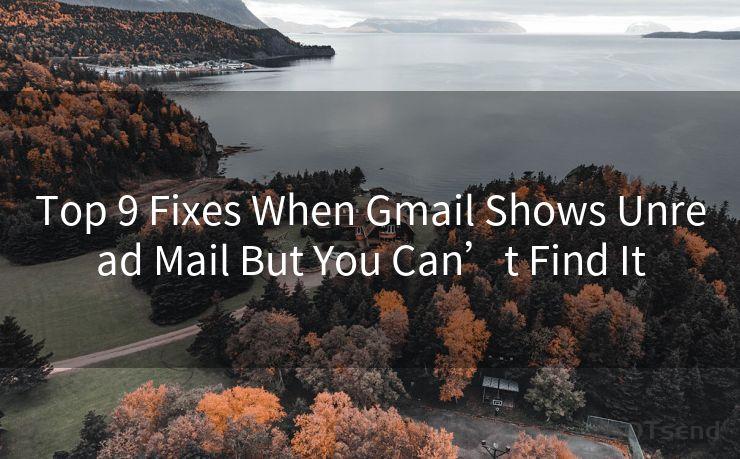
Gmail’s powerful search function can help you quickly locate unread messages. Try searching for “is:unread” to bring up all unread emails in your inbox. You can also combine this with other search operators to narrow down your results.
3. Clear Cache and Cookies
Sometimes, clearing your browser’s cache and cookies can resolve display issues in Gmail. This is because outdated or corrupted data can interfere with how Gmail loads and displays emails. After clearing the cache and cookies, reload Gmail and check if the unread messages appear.
4. Check Your Filters and Forwarding Settings
If you have set up any filters or forwarding rules in Gmail, they might be redirecting or archiving your emails without your knowledge. Review your filter and forwarding settings to ensure they’re not causing the issue.
5. Disable Labs or Experimental Features
If you’ve enabled any experimental features or Labs in Gmail, they might be causing compatibility issues. Try disabling them to see if it resolves the problem.
6. Check Your Gmail Settings
It’s worth checking your Gmail settings to ensure nothing has been accidentally changed. Look through the General, Labels, and Inbox tabs to confirm everything is set up correctly.
7. Use the Gmail Mobile App
Sometimes, accessing Gmail through a different interface can help. Try logging into your Gmail account via the mobile app to see if the unread messages appear there.
8. Contact Gmail Support
If none of the above solutions work, it might be time to reach out to Gmail support. They can help you troubleshoot the issue further and might even be able to identify if there’s a known bug causing the problem.
9. Consider Third-Party Tools
As a last resort, you can explore third-party tools or extensions that claim to help manage and organize Gmail better. However, exercise caution when using these tools and ensure they come from a trusted source.
In conclusion, while it can be frustrating when Gmail shows unread mail but you can’t find it, there are several potential fixes to try. From checking all your labels and folders to clearing your cache and cookies, or even contacting Gmail support, you’re sure to find a solution that works for you. Remember, patience and persistence are key when troubleshooting any technical issue.




Scan the QR code to access on your mobile device.
Copyright notice: This article is published by AotSend. Reproduction requires attribution.
Article Link:https://www.mailwot.com/p4110.html



