6 Gmail Alert Settings to Help You Stay on Top of Your Inbox




In today's fast-paced digital world, managing your email inbox can be a daunting task. Gmail, with its powerful and flexible features, can help you stay organized and on top of your communications. In this article, we'll explore six Gmail alert settings that will keep you informed and productive.
1. New Email Notifications
The most basic, yet crucial, Gmail alert is the new email notification. By default, Gmail notifies you when a new message arrives in your inbox. You can customize these notifications based on your preferences. For example, you can choose to receive notifications only for emails from specific senders or labeled with certain keywords.
To access these settings, navigate to Settings -> General -> Desktop Notifications and mobile notifications for the Gmail app. Here, you can fine-tune your notification preferences to suit your needs.
2. Important Email Alerts
Gmail's Priority Inbox feature helps you focus on the emails that matter most. By analyzing your email habits, Gmail can predict which messages are important to you and flag them accordingly. You can set up alerts specifically for these important emails, ensuring you never miss a crucial communication.
To enable this feature, go to Settings -> Inbox -> Priority Inbox and configure your preferences.
3. Labels and Filters
Gmail's labeling and filtering system is a powerful tool for managing your inbox. You can create custom labels and set up filters to automatically apply these labels to incoming emails based on specific criteria. For instance, you can create a filter that labels all emails from your boss as "Important" and set up an alert for any new messages with this label.
To manage labels and filters, navigate to Settings -> Filters and Blocked Addresses.
4. Chat Notifications
If you use Gmail Chat, you can configure chat notifications separately from your email alerts. This is useful if you want to stay connected with your contacts without being distracted by email notifications.
Adjust your chat notification settings under Settings -> Chat and Meet.
5. Mobile Notifications
For those who rely on their smartphones to stay connected, Gmail offers detailed mobile notification settings. You can choose to receive push notifications for all new emails, only important emails, or none at all.
🔔🔔🔔
【AOTsend Email API】:AOTsend is a Managed Email Service for sending transactional emails. Support Email Types: reminders, authentication, confirmations, notifications, verification codes, invoices, password resets, account activations, billing statements, two-factor authentication (2FA), and one-time passwords (OTP) emails, etc. $0.28 per 1000 Emails. 99% Delivery, 98% Inbox Rate.
You might be interested in:
Why did we start the AOTsend project, Brand Story?
What is a Managed Email API, How it Works?
Best 25+ Email Marketing Platforms (Authority,Keywords&Traffic Comparison)
Best 24+ Email Marketing Service (Price, Pros&Cons Comparison)
Email APIs vs SMTP: How they Works, Any Difference?
Manage your mobile notifications through the Gmail app settings on your device.
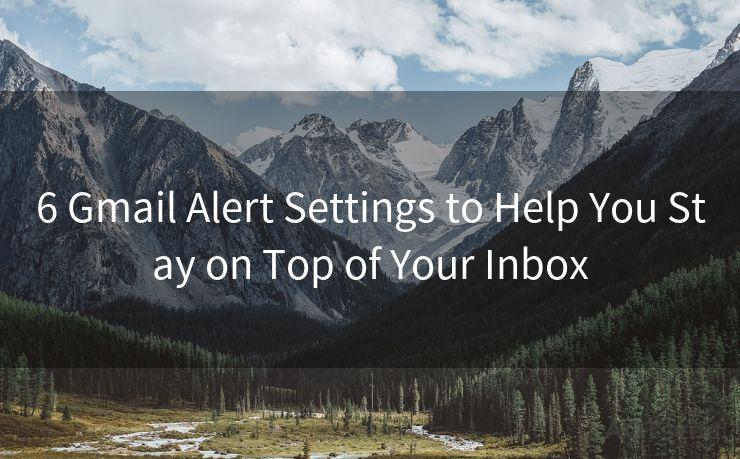
6. Vacation Responder and Auto-Forwarding
While not strictly an alert setting, Gmail's Vacation Responder and Auto-Forwarding features can help you manage your inbox when you're away or unable to check emails regularly. The Vacation Responder automatically sends a custom reply to incoming emails, while Auto-Forwarding ensures you don't miss any important messages by forwarding them to another account.
Configure these settings under Settings -> General -> Vacation responder and Forwarding and POP/IMAP.
By mastering these six Gmail alert settings, you can ensure that you're always on top of your inbox, whether you're at your desk or on the go. Gmail's flexibility and customization options make it easy to stay informed and productive, no matter your communication needs.




Scan the QR code to access on your mobile device.
Copyright notice: This article is published by AotSend. Reproduction requires attribution.
Article Link:https://www.mailwot.com/p4106.html



