16 Steps to Changing Email on PayPal




PayPal, as one of the most popular online payment platforms, allows users to securely send and receive payments online. However, there may be instances where you need to change your primary email address on PayPal, whether it's due to security reasons or simply because you've changed your email provider. In this blog post, we'll guide you through the 16 steps to changing your email on PayPal, ensuring a smooth and secure transition.
Step 1: Logging into PayPal
To begin, log into your PayPal account using your current credentials.
Step 2: Accessing Account Settings
Once logged in, navigate to your account settings. This is typically found under the "Profile" or "Settings" section.
Step 3: Locating Email Options
Within your account settings, find the section related to email addresses or contact information.
Step 4: Selecting the Primary Email
Identify your current primary email address and look for an option to edit or change it.
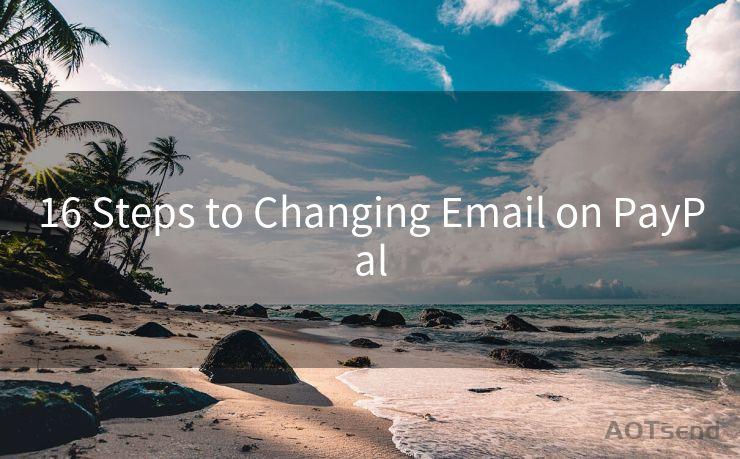
Step 5: Entering New Email
Type in your new email address carefully, ensuring there are no typos or errors.
Step 6: Verifying the New Email
PayPal will send a verification link to your new email address. Click on this link to confirm the change.
Step 7: Updating Security Settings
After verifying your new email, consider updating any security settings that might be tied to your old email.
Step 8: Checking Notification Settings
Review your notification settings to ensure they are updated with your new email address.
Step 9: Updating Linked Accounts
If you have any linked accounts, such as bank accounts or credit cards, update the email address associated with those as well.
Step 10: Confirming the Change
Double-check that all necessary updates have been made and that your new email address is now the primary one.
Step 11: Testing the New Email
Send a test transaction or message to yourself to ensure that everything is working as intended.
Step 12: Updating Contact Information
If needed, update any other contact information that might be associated with your old email.
Step 13: Reviewing Privacy Settings
Take a moment to review your privacy settings and adjust them according to your preferences.
Step 14: Monitoring Account Activity
Keep a close eye on your account activity in the coming days to ensure there are no unusual transactions.
Step 15: Updating Password (Optional)
For added security, you might consider updating your PayPal password as well.
🔔🔔🔔
【AOTsend Email API】:AOTsend is a Managed Email Service for sending transactional emails. Support Email Types: reminders, authentication, confirmations, notifications, verification codes, invoices, password resets, account activations, billing statements, two-factor authentication (2FA), and one-time passwords (OTP) emails, etc. $0.28 per 1000 Emails. 99% Delivery, 98% Inbox Rate.
You might be interested in:
Why did we start the AOTsend project, Brand Story?
What is a Managed Email API, How it Works?
Best 25+ Email Marketing Platforms (Authority,Keywords&Traffic Comparison)
Best 24+ Email Marketing Service (Price, Pros&Cons Comparison)
Email APIs vs SMTP: How they Works, Any Difference?
Step 16: Contacting PayPal Support (If Needed)
If you encounter any issues during the process, don't hesitate to contact PayPal customer support for assistance.
Changing your email address on PayPal is a straightforward process, but it's essential to follow each step carefully to ensure a无缝 transition. By following these 16 steps, you can rest assured that your PayPal account is up to date and secure with your new email address. Remember, security is always a top priority, so take your time and don't skip any steps.




Scan the QR code to access on your mobile device.
Copyright notice: This article is published by AotSend. Reproduction requires attribution.
Article Link:https://www.mailwot.com/p409.html



