12 Tips for iOS Mail App Push Notifications




1. Understanding Push Notifications
Push notifications are a crucial feature of the iOS Mail app, keeping you updated on new emails even when you're not actively using the app. These notifications alert you whenever a new message arrives, ensuring you never miss an important email.
2. Enabling Push Notifications
To make sure you receive push notifications from the iOS Mail app, go to Settings > Notifications > Mail and ensure that Allow Notifications is turned on. You can also customize the notification style, sounds, and badges from here.
3. Managing Notification Settings
Within the Mail notification settings, you can choose to show notifications on the lock screen, notification center, and banners. Adjust these options based on your preference and privacy needs.
4. Customizing Sounds and Badges
Personalize your push notification experience by selecting a unique sound and deciding whether you want to display badges (the red circles with numbers on your app icons) for unread emails.
5. Filtering Notifications
iOS Mail allows you to filter notifications based on specific email accounts or even specific folders within those accounts. This is useful if you only want to be notified about emails from your primary account, for instance.
6. Quiet Hours
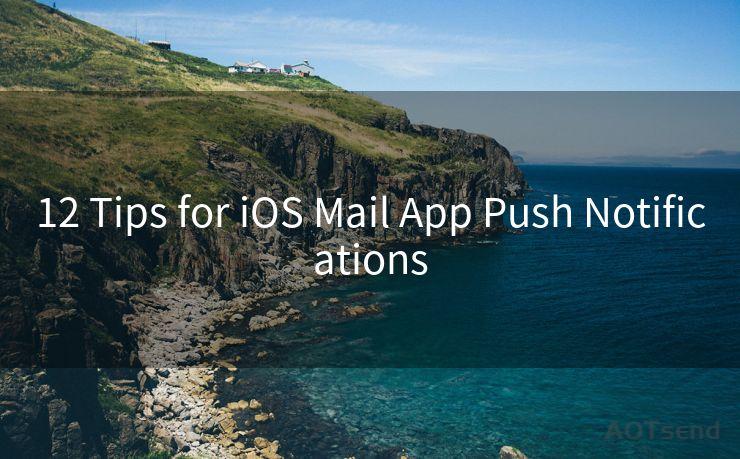
To avoid being disturbed at inconvenient times, such as when sleeping or in meetings, use the Do Not Disturb feature in iOS to silence notifications during specific hours.
🔔🔔🔔
【AOTsend Email API】:AOTsend is a Managed Email Service for sending transactional emails. Support Email Types: reminders, authentication, confirmations, notifications, verification codes, invoices, password resets, account activations, billing statements, two-factor authentication (2FA), and one-time passwords (OTP) emails, etc. $0.28 per 1000 Emails. 99% Delivery, 98% Inbox Rate.
You might be interested in:
Why did we start the AOTsend project, Brand Story?
What is a Managed Email API, How it Works?
Best 25+ Email Marketing Platforms (Authority,Keywords&Traffic Comparison)
Best 24+ Email Marketing Service (Price, Pros&Cons Comparison)
Email APIs vs SMTP: How they Works, Any Difference?
7. Interactive Notifications
Make use of interactive notifications to quickly reply to or delete an email without opening the Mail app. This saves time and keeps you productive.
8. Managing Multiple Accounts
If you have multiple email accounts, make sure to configure push notifications for each account separately, as each one might have different priority levels.
9. Email Threading
iOS Mail notifications can be set to group emails by thread, helping you quickly identify and manage chains of related messages.
10. Using Notification Center
The Notification Center on iOS provides a convenient hub to view and manage all your notifications, including those from the Mail app. Customize its appearance and behavior to suit your needs.
11. Troubleshooting Push Notifications
If you're not receiving push notifications, check your internet connection, verify that notifications are enabled in Settings, and ensure that your device's date and time are set correctly.
12. Staying Updated
Keep your iOS and Mail app updated to the latest version to ensure optimal push notification performance and access to the latest features.
By following these tips, you can make the most of iOS Mail app push notifications, staying informed and productive while managing your email communication effectively.
Remember, mastering these 12 tips for iOS Mail app push notifications will help you stay connected and up-to-date with your emails, no matter where you are.




Scan the QR code to access on your mobile device.
Copyright notice: This article is published by AotSend. Reproduction requires attribution.
Article Link:https://www.mailwot.com/p4071.html



