17 Tips for Managing Email Notifications in Outlook




#1 Master the Basics of Outlook Notifications
When it comes to managing email notifications in Outlook, it's essential to understand the basics. Outlook provides various notification settings that allow you to customize how and when you receive alerts for new emails. By mastering these fundamentals, you can ensure that your inbox experience is tailored to your needs.
#2 Customize Your Notification Sound
One of the first steps in managing Outlook notifications is to customize the sound that plays when a new email arrives. You can choose from a variety of preset sounds or even upload your own custom sound file. This personalization helps you quickly identify and respond to incoming messages.
#3 Adjust the Notification Popup Settings
🔔🔔🔔
【AOTsend Email API】:AOTsend is a Managed Email Service for sending transactional emails. Support Email Types: reminders, authentication, confirmations, notifications, verification codes, invoices, password resets, account activations, billing statements, two-factor authentication (2FA), and one-time passwords (OTP) emails, etc. $0.28 per 1000 Emails. 99% Delivery, 98% Inbox Rate.
You might be interested in:
Why did we start the AOTsend project, Brand Story?
What is a Managed Email API, How it Works?
Best 25+ Email Marketing Platforms (Authority,Keywords&Traffic Comparison)
Best 24+ Email Marketing Service (Price, Pros&Cons Comparison)
Email APIs vs SMTP: How they Works, Any Difference?
Outlook offers the ability to display a popup notification whenever a new email arrives. You can adjust the duration of these popups, as well as choose whether or not to display the message preview. This feature is great for staying informed without constantly checking your inbox.
#4 Set Up Rules to Filter Notifications
To further fine-tune your notifications, you can set up rules in Outlook to filter which emails trigger an alert. For example, you might want to receive notifications only for emails from specific senders or containing certain keywords. This helps you prioritize important messages and reduce distractions.
#5 Utilize the Focused Inbox Feature
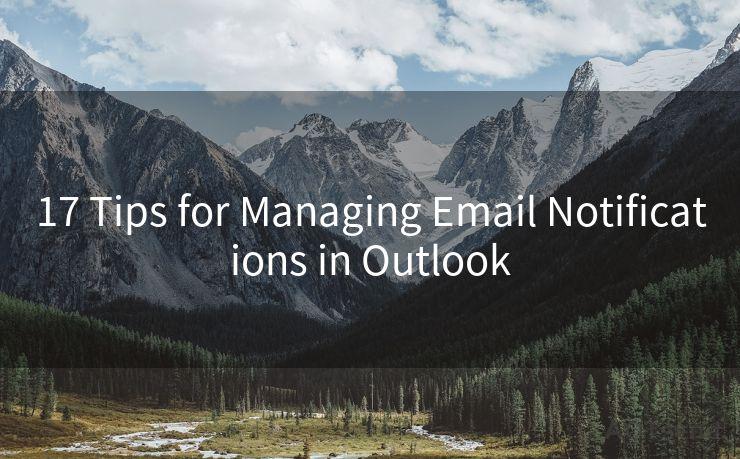
Outlook's Focused Inbox feature separates your important emails from the rest, allowing you to focus on what's essential. You can customize which emails appear in your Focused tab and adjust the notification settings accordingly. This ensures that you're only alerted about the messages that matter most.
#6 Manage Multiple Accounts with Ease
If you have multiple email accounts connected to Outlook, you can manage notifications for each account separately. This is useful if you want to receive alerts for your personal account but not for your work account, or vice versa.
#7 Turn Off Unnecessary Notifications
To reduce clutter and distractions, consider turning off notifications for certain types of emails. For instance, you might not need to be alerted about every promotional email or social media update. By disabling these notifications, you can keep your inbox experience more focused and productive.
#8 Schedule Quiet Hours
Outlook allows you to schedule "quiet hours" during which you won't receive any email notifications. This is ideal for when you're in a meeting, sleeping, or simply want some uninterrupted time.
#9 Use the Outlook Mobile App
For even more convenience, utilize the Outlook mobile app. Here, you can customize your notification settings on the go, ensuring that you're always in control of how and when you receive alerts.
#10 Regularly Review and Update Your Settings
As your email habits and needs change, it's essential to regularly review and update your Outlook notification settings. This ensures that your inbox remains efficient and tailored to your current workflow.
By following these 17 tips for managing email notifications in Outlook, you can take control of your inbox and optimize your email experience. From customizing sounds to scheduling quiet hours, these strategies will help you stay productive and focused in today's digital age.




Scan the QR code to access on your mobile device.
Copyright notice: This article is published by AotSend. Reproduction requires attribution.
Article Link:https://www.mailwot.com/p407.html



