12 Solutions for Mail Notifications on iPhone Not Working iOS 15




1. Introduction
iOS 15 brought a slew of new features and improvements to the iPhone, but with any major update, there can be hiccups. One common issue that has cropped up is with mail notifications not working properly. If you're among the users facing this problem, here are 12 solutions to help you fix mail notifications on your iPhone running iOS 15.
🔔🔔🔔
【AOTsend Email API】:AOTsend is a Managed Email Service for sending transactional emails. Support Email Types: reminders, authentication, confirmations, notifications, verification codes, invoices, password resets, account activations, billing statements, two-factor authentication (2FA), and one-time passwords (OTP) emails, etc. $0.28 per 1000 Emails. 99% Delivery, 98% Inbox Rate.
You might be interested in:
Why did we start the AOTsend project, Brand Story?
What is a Managed Email API, How it Works?
Best 25+ Email Marketing Platforms (Authority,Keywords&Traffic Comparison)
Best 24+ Email Marketing Service (Price, Pros&Cons Comparison)
Email APIs vs SMTP: How they Works, Any Difference?
2. Restart Your iPhone
Sometimes, a simple restart can solve many issues. Press and hold the side button and either volume button until the power off slider appears. Drag the slider to turn off your iPhone, then wait a few seconds before turning it back on.
3. Check Notification Settings
Go to Settings > Notifications > Mail and ensure that Allow Notifications is turned on. Here, you can also adjust the notification style, sound, and badges to your preference.
4. Verify Mail Account Settings
Open Settings > Mail > Accounts and select the account you're having issues with. Ensure that all settings, including incoming and outgoing mail servers, are correctly configured.
5. Update iOS
Apple constantly releases updates to fix bugs and improve system performance. Go to Settings > General > Software Update to check if there's a new iOS version available.
6. Reset Network Settings
Sometimes, network-related issues can cause notification problems. You can try resetting your network settings by going to Settings > General > Reset > Reset Network Settings. Keep in mind that this will erase all saved Wi-Fi passwords and other network-related data.
7. Check Do Not Disturb Mode
If your iPhone is in Do Not Disturb mode, it could be silencing your mail notifications. Go to Settings > Do Not Disturb and ensure it's turned off or properly configured.
8. Re-add Mail Account
Deleting and re-adding the problematic mail account can sometimes fix notification issues. Go to Settings > Mail > Accounts, select the account, and choose Delete Account. Then, re-add the account by tapping Add Account.
9. Check Fetch New Data Settings
Open Settings > Mail > Accounts > Fetch New Data and ensure that Push is enabled for your mail account. If not, select the appropriate fetch interval.
10. Force Quit and Relaunch Mail App
Double-press the Home button (or swipe up from the bottom of the screen on Face ID models) and swipe away the Mail app to force quit it. Then, relaunch the Mail app and check if notifications are working.
11. Contact Your Email Provider
If all else fails, there might be an issue with your email provider's servers. Contact them to inquire if there are any known issues or outages.
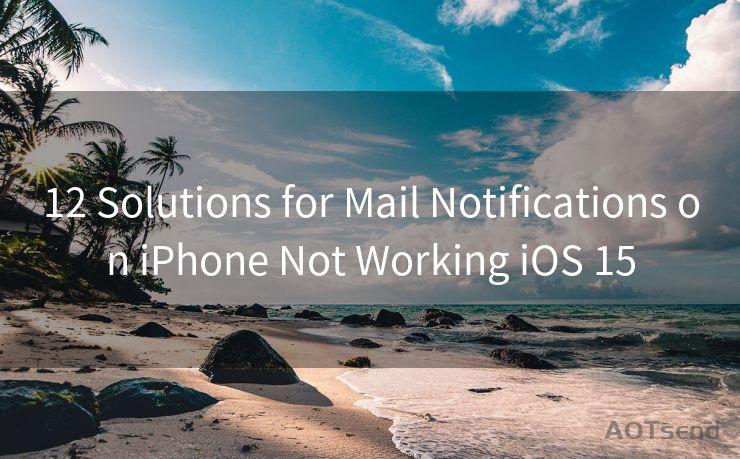
12. Restore Your iPhone
As a last resort, you can try restoring your iPhone from a backup. Connect your iPhone to iTunes, select your device, and click Restore Backup. Choose the most recent backup and wait for the process to complete.
By following these 12 solutions, you should be able to fix mail notification issues on your iPhone running iOS 15. Remember to always backup your data before performing any major changes to your device. If the problem persists, consider visiting an Apple Store or contacting Apple Support for further assistance.




Scan the QR code to access on your mobile device.
Copyright notice: This article is published by AotSend. Reproduction requires attribution.
Article Link:https://www.mailwot.com/p4055.html



