17 Solutions for iPhone Mail Notifications Not Working19 Tips for Outlook Mail Notification Settings




Introduction
In the modern era, email notifications are crucial for staying up-to-date with important messages. However, sometimes these notifications can fail to work properly, especially on devices like the iPhone or within email clients like Outlook. In this article, we'll explore 17 solutions for iPhone mail notifications not working and 19 tips for Outlook mail notification settings to help you ensure you never miss an important email again.
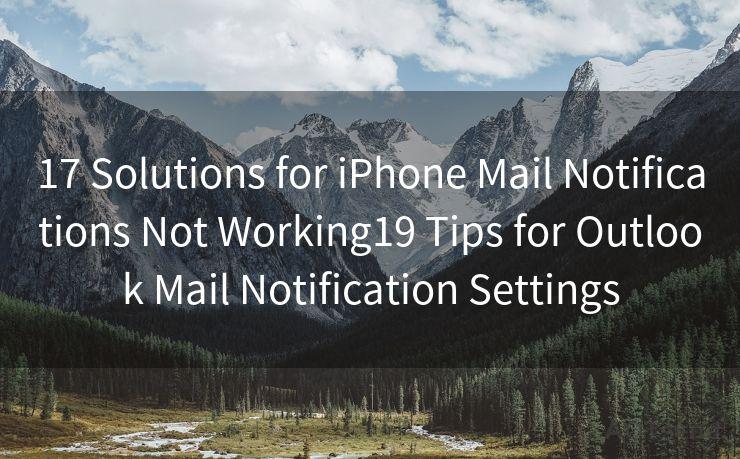
1. Solutions for iPhone Mail Notifications Not Working
Solution 1: Check Notification Settings
First and foremost, check your iPhone's notification settings. Go to Settings > Notifications > Mail and ensure that notifications are enabled for the specific mail account you're having issues with.
Solution 2: Restart Your iPhone
Sometimes, a simple restart can fix minor software glitches that might be causing notification problems.
Solution 3: Update iOS
Keeping your iOS system up to date can resolve compatibility issues and bugs that might affect notifications.
Solution 4: Check Internet Connection
A stable internet connection is essential for receiving notifications. Ensure your Wi-Fi or cellular data is working properly.
Solution 5: Verify Email Account Settings
Double-check your email account settings within the iPhone's mail app to ensure everything is configured correctly.
Solutions 6-17: Advanced Troubleshooting
From checking the server settings to removing and re-adding the email account, there are various advanced troubleshooting steps you can take to resolve iPhone mail notification issues.
2. Tips for Outlook Mail Notification Settings
Tip 1: Enable Desktop Notifications
Within Outlook, you can enable desktop notifications to alert you whenever a new email arrives.
Tip 2: Customize Notification Sounds
Outlook allows you to customize the sound that plays when you receive a new email, helping you distinguish between different types of notifications.
Tip 3: Manage Notification Exceptions
You can set specific rules for certain senders or subjects, ensuring you're only notified about emails that matter most to you.
Tips 4-19: Advanced Outlook Notification Settings
From managing focus assist to creating rules for specific folders, Outlook offers a wide range of advanced notification settings to tailor your experience.
Conclusion
By following these tips and solutions, you should be able to resolve any issues you're having with iPhone or Outlook mail notifications. Remember, it's essential to keep your devices and applications up to date to avoid any potential bugs or compatibility issues.
🔔🔔🔔
【AOTsend Email API】:AOTsend is a Managed Email Service for sending transactional emails. Support Email Types: reminders, authentication, confirmations, notifications, verification codes, invoices, password resets, account activations, billing statements, two-factor authentication (2FA), and one-time passwords (OTP) emails, etc. $0.28 per 1000 Emails. 99% Delivery, 98% Inbox Rate.
You might be interested in:
Why did we start the AOTsend project, Brand Story?
What is a Managed Email API, How it Works?
Best 25+ Email Marketing Platforms (Authority,Keywords&Traffic Comparison)
Best 24+ Email Marketing Service (Price, Pros&Cons Comparison)
Email APIs vs SMTP: How they Works, Any Difference?
Whether you're an iPhone user struggling with mail notifications or an Outlook user looking to fine-tune your email alerts, this guide provides comprehensive solutions and tips to ensure you never miss an important message again. By following these steps, you can customize your notification settings to suit your needs and stay connected with what matters most.




Scan the QR code to access on your mobile device.
Copyright notice: This article is published by AotSend. Reproduction requires attribution.
Article Link:https://www.mailwot.com/p404.html



