14 Tips for Setting Up Outlook Appointment Email Reminders




#1 Utilize the Reminder Feature
When setting up appointments in Outlook, make sure to utilize the built-in reminder feature. This tool sends automatic email notifications before the meeting, ensuring you never miss an important event.
#2 Customize Reminder Times
Don't settle for the default reminder settings. Customize your reminder times based on your schedule and preferences. For instance, if you're usually busy in the mornings, set reminders to arrive in the afternoon.
#3 Sync Your Calendar
Ensure your Outlook calendar is synced with your mobile devices. This way, you'll receive appointment reminders on the go, regardless of where you are or what device you're using.
#4 Categorize Your Appointments
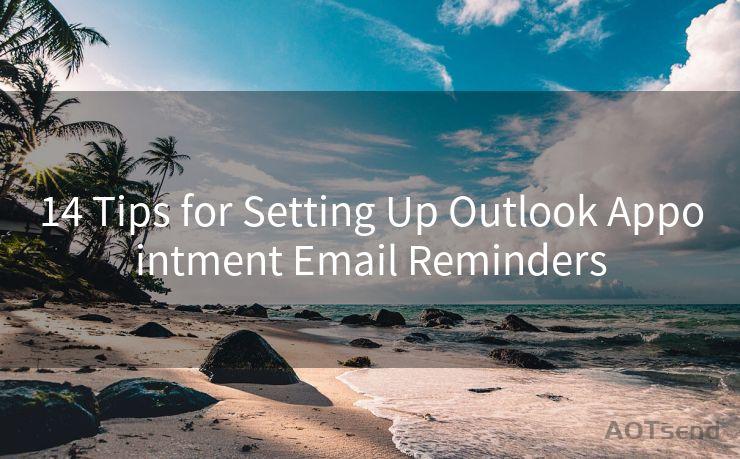
Use Outlook's categorization feature to color-code your appointments. This helps you quickly identify the importance and nature of each meeting, allowing you to prioritize your reminders accordingly.
#5 Set Multiple Reminders
For crucial meetings, consider setting multiple reminders at different intervals. For example, you might set one reminder a day before, another a few hours before, and a final reminder just minutes before the meeting.
#6 Use Templates forRecurring Meetings
If you have recurring meetings, such as weekly team updates, create a template with preset reminders. This saves time and ensures consistency.
#7 Integrate with Other Apps
Outlook integrates well with various third-party apps. Explore these integrations to enhance your reminder system, such as syncing with task management tools or CRMs.
#8 Adjust Reminder Sounds
Customize your reminder sounds to something that catches your attention. This can be especially helpful if you tend to miss visual notifications.
#9 Utilize Outlook's Quick Actions
Outlook's Quick Actions allow you to snooze reminders or mark them as complete without opening the full email. This can help you manage your reminders more efficiently.
#10 Archive Old Reminders
Regularly archive old appointment reminders to keep your inbox clean and organized. This ensures that only relevant and upcoming reminders remain visible.
#11 Link Related Appointments
If you have multiple appointments related to the same project or event, link them in Outlook. This way, when one reminder pops up, you can quickly access all related meetings.
#12 Use Flags and Follow-Up Reminders
For appointments that require follow-up actions, use Outlook's flagging system to set reminders for those actions.
#13 Share Your Calendar
Sharing your Outlook calendar with colleagues or assistants can help ensure someone else is aware of your schedule and can remind you of upcoming appointments.
#14 Regularly Review and Update
🔔🔔🔔
【AOTsend Email API】:AOTsend is a Managed Email Service for sending transactional emails. Support Email Types: reminders, authentication, confirmations, notifications, verification codes, invoices, password resets, account activations, billing statements, two-factor authentication (2FA), and one-time passwords (OTP) emails, etc. $0.28 per 1000 Emails. 99% Delivery, 98% Inbox Rate.
You might be interested in:
Why did we start the AOTsend project, Brand Story?
What is a Managed Email API, How it Works?
Best 25+ Email Marketing Platforms (Authority,Keywords&Traffic Comparison)
Best 24+ Email Marketing Service (Price, Pros&Cons Comparison)
Email APIs vs SMTP: How they Works, Any Difference?
Finally, regularly review and update your appointment settings. As your schedule and priorities change, so should your Outlook reminders.
By following these 14 tips for setting up Outlook appointment email reminders, you can ensure that you never miss an important meeting or event. From customizing reminder times to integrating with other apps, Outlook provides a robust system for managing your schedule and staying on top of your appointments.




Scan the QR code to access on your mobile device.
Copyright notice: This article is published by AotSend. Reproduction requires attribution.
Article Link:https://www.mailwot.com/p3999.html



